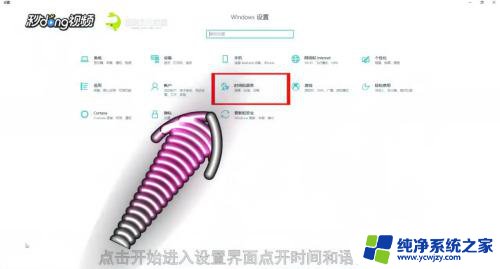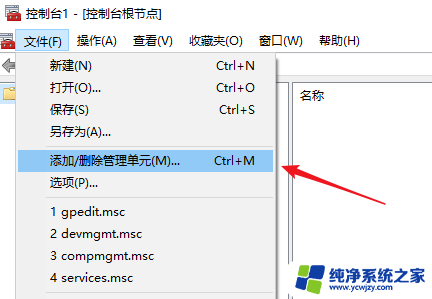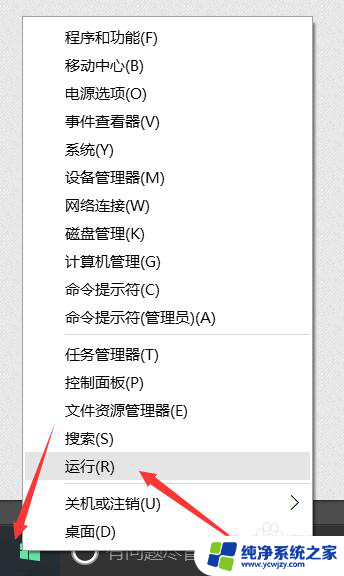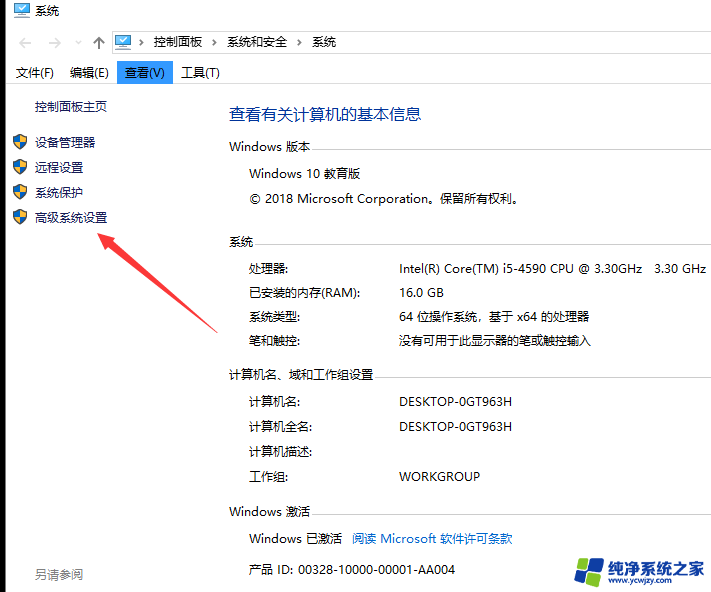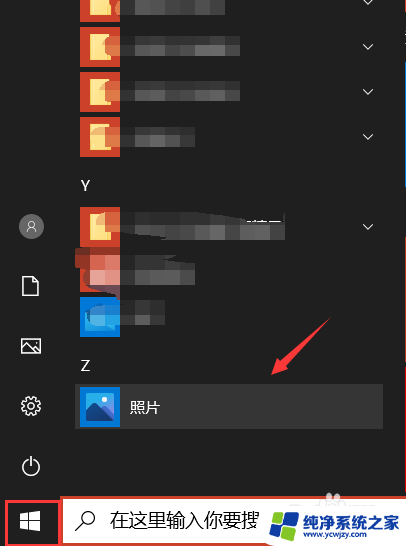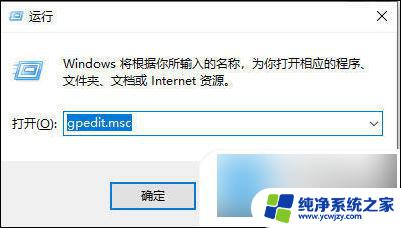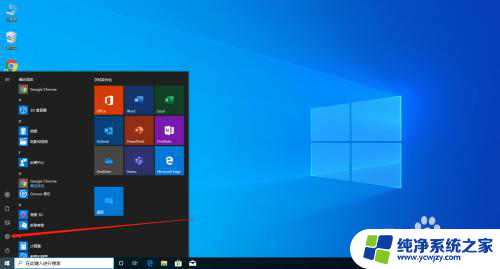win10运行慢解决方法
随着时间的推移,许多用户可能会发现他们的Windows 10系统变得越来越慢,这种情况可能是由于系统垃圾文件过多、内存不足、软件冲突等原因导致的。不用担心我们可以采取一些方法来解决这个问题,让Windows 10系统重新恢复顺畅运行的状态。接下来我们将介绍一些解决Windows 10运行缓慢问题的方法,帮助您提升系统性能,提高工作效率。
具体步骤:
1.系统运行慢的根本原因是我们在使用的过程中产生了很多的垃圾数据和程序的错误数据,导致系统越来越慢。同时系统安装的软件越来越多,启动时需要加载的文件也越来越多,所以在不同的场景使用不同的账号,可以极大的提高系统的速度。
注意:新建账号不会影响已经安装的软件。
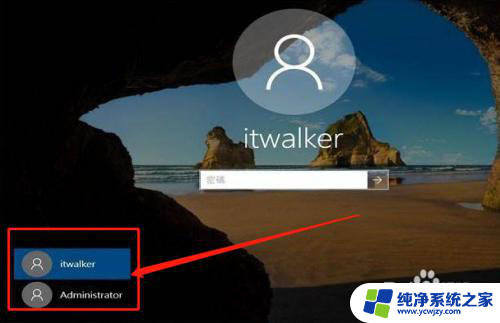
2.首先将软件的快捷方式备份至非系统盘(C盘),一般D盘就可以。
在D盘新建一个文件夹,将需要用到的快捷方式复制进去。
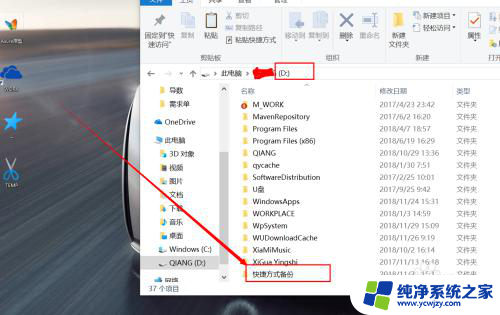
3.打开控制面板--进入用户账户设置。
按下win+S快捷键,输入控制面板,打开后选择用户账户设置。
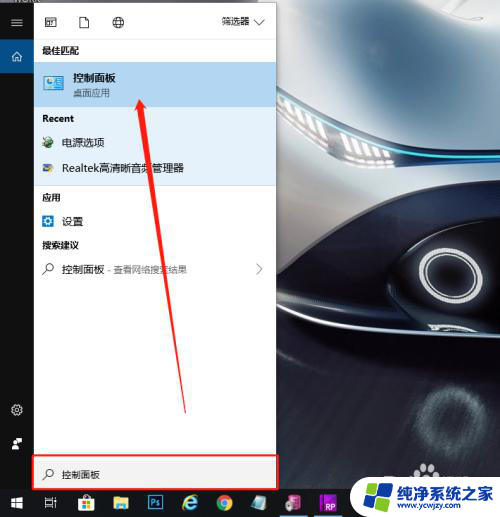
4.点击管理其他账户--添加新账户。
如图所示,按照步骤进入添加账户界面。
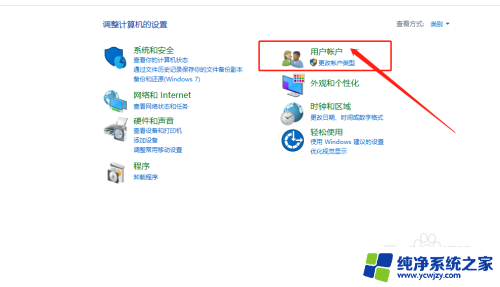
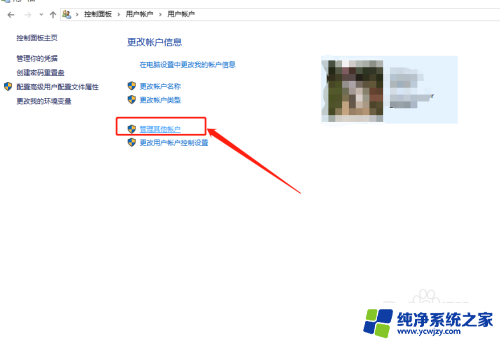
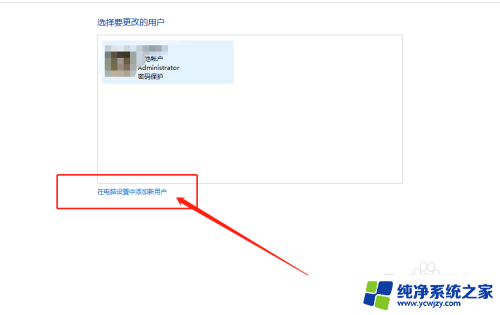
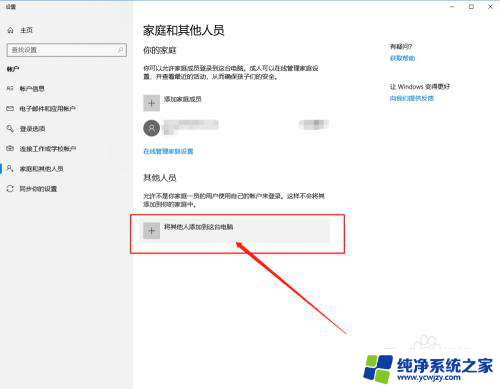
5.点击将其他人添加到这台电脑,如果你有账户可以登录,如果没有账户的话直接选择“我没有这个人的账户信息”。
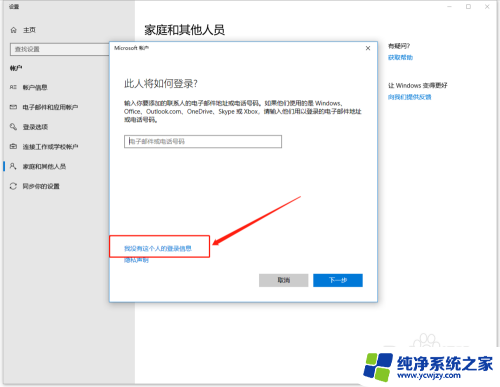
6.创建微软账户,如果你有可以直接输入。没有的话就建立本地账户(推荐),点击“添加一个没有Microsoft账户的用户”,然后下一步。
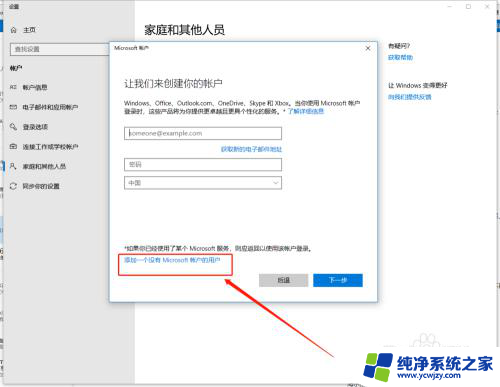
7.输入账号密码,设置你的安全问题,安全问题必须设置,这个可以用于找回密码,建议输入正确的答案。
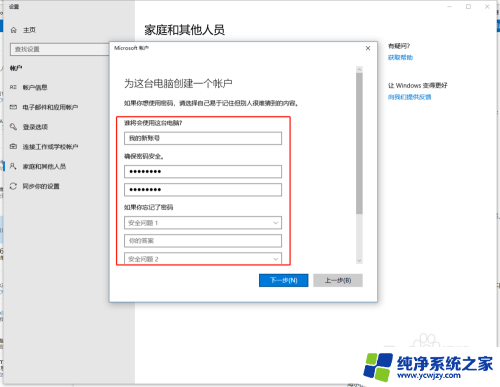
8.如果账户需要管理员权限,那么需要更改账户权限。
点击更改账户类型--选择管理员--确认。
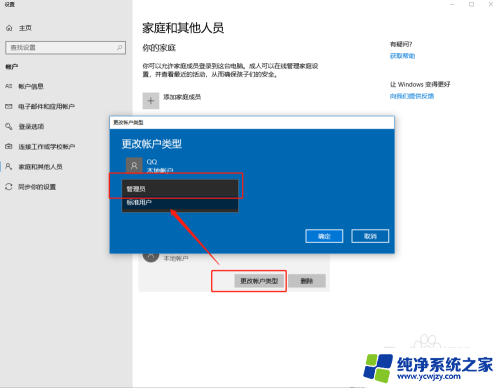
9.注销当前用户,或者按下win+L键。然后选择新建的账户登录,输入账号密码,经过短暂的设置就可以了,一个崭新的系统出现在你面前。最后不要忘了把D盘的快捷方式复制到桌面上,这些软件都是可以正常运行的。
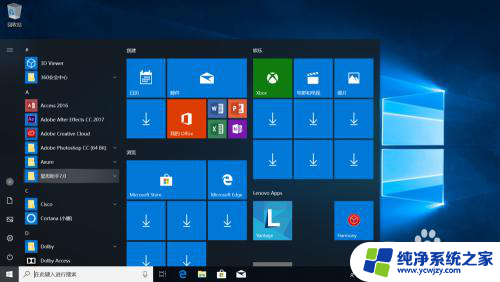
以上就是win10运行缓慢解决方法的全部内容,如果你也遇到了这种情况,不妨根据小编的方法来解决吧,希望能对大家有所帮助。