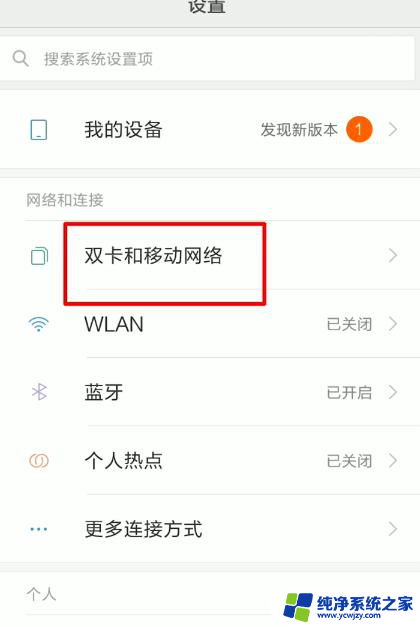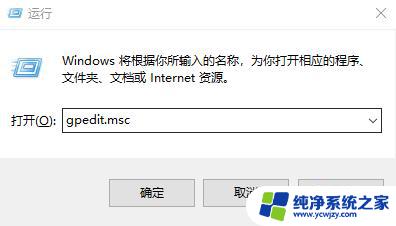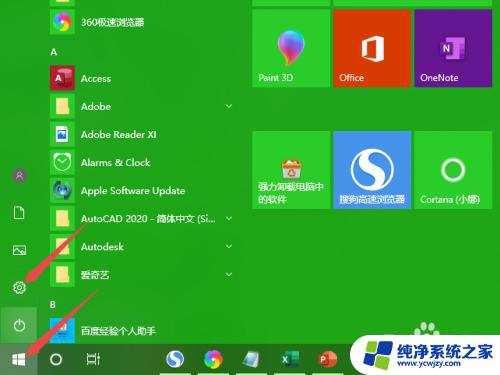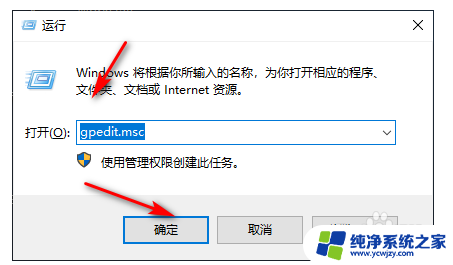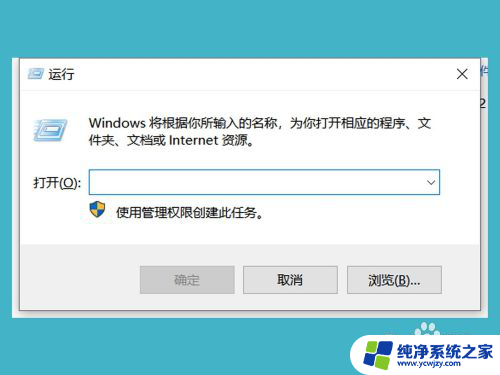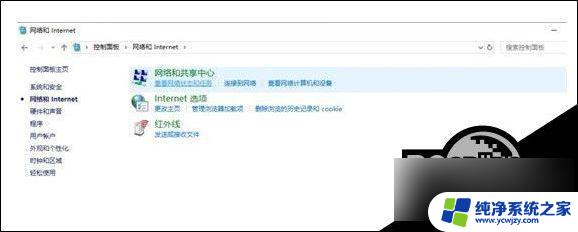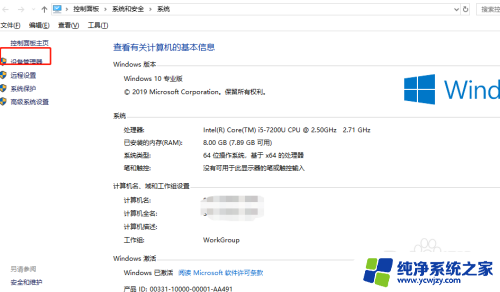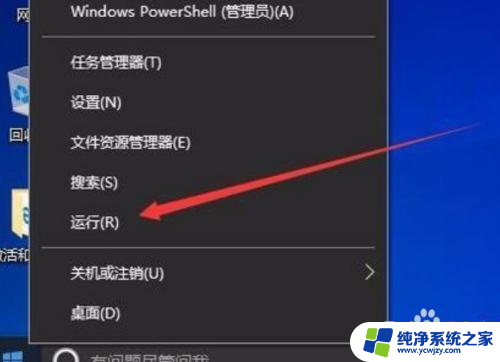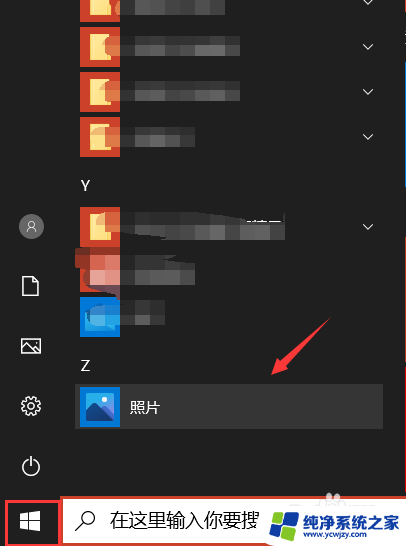升级win10网速慢了 电脑网速慢的原因和解决方法
在使用Windows 10系统的过程中,有时我们可能会遇到一个问题,那就是升级Windows 10后,电脑的网速明显变慢,这个问题可能给我们的日常使用带来不便,而了解其中的原因和解决方法,将能帮助我们重新恢复到以前的快速网速。在本文中我们将探讨升级Windows 10导致网速变慢的可能原因,并提供一些有效的解决方法,帮助我们解决这个问题。
升级win10网速慢了
方法一:
1、按下“ win+R ”调出运行,输入“ gpedit.msc ”,回车;
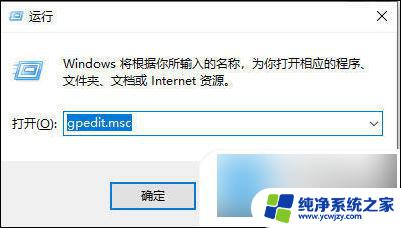
2、点击“ windows设置 ”,选择基于“ 策略的Qos ”;
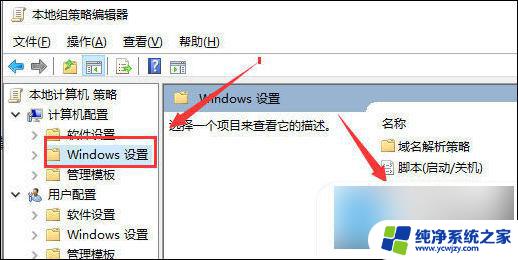
3、右击“ 基于策略的Qos ”,选择“ 高级Qos设置 ”;
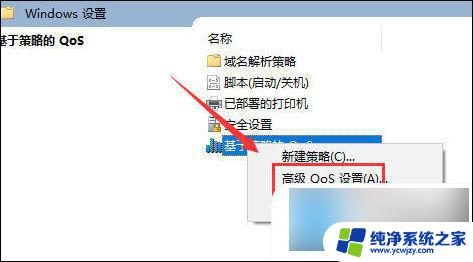
4、勾选“ 指定入站TCP吞吐量级别 ”,选择“ 级别3 ”,点击“ 确定 ”;
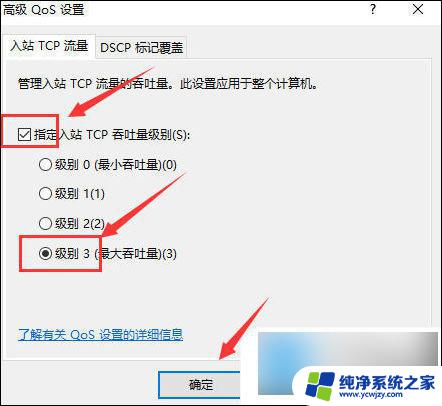
5、回到刚才的界面、选择管理模板,点击“ 网络 ”--“ Qos数据包计划程序 ”,双击“ 限制可保留带宽 ”;
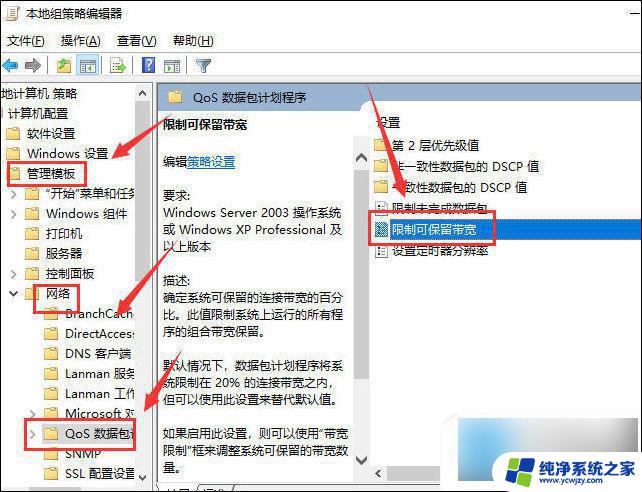
6、选择“ 已启用 ”,将带宽限制设定为“ 0 ”,点击“ 确定 ”即可。
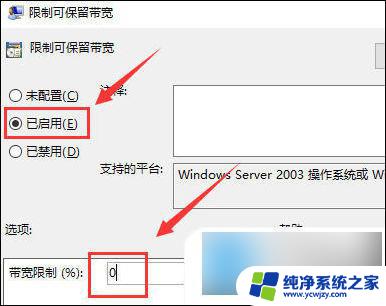
方法二:
1、首先在电脑桌面上找到并点击“控制面板”;
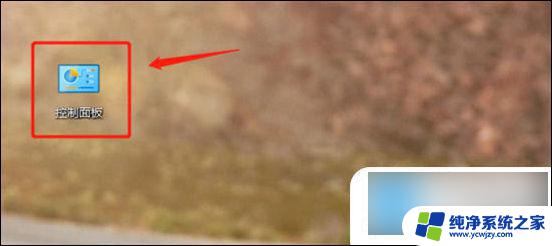
2、然后点击“控制面板”首页的“网络和Internet”;
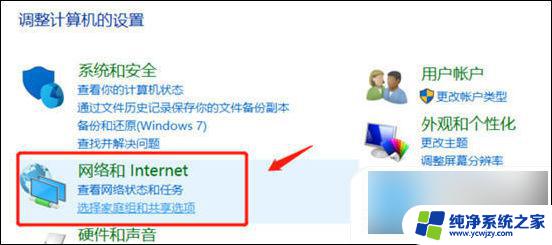
3、之后点击页面中的“网络和共享中心”;
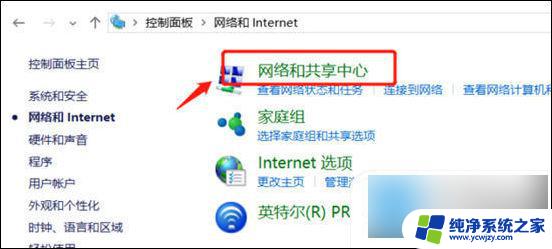
4、点击网络活动下连接的网络名称;
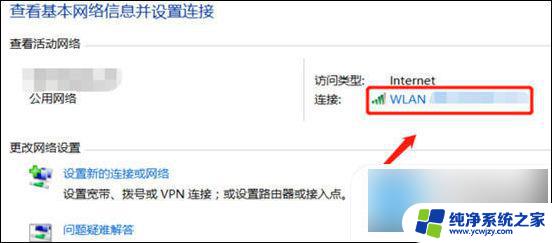
5、在弹出的页面中点击左下角的“属性”;
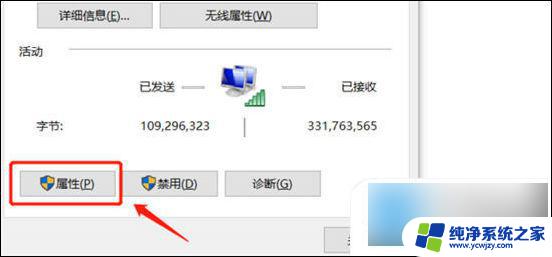
6、进入“属性”页面之后点击“配置”;
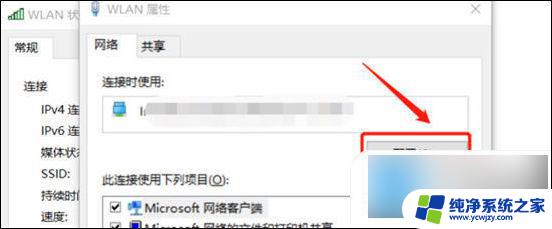
7、在页面左上角菜单栏中点击“高级”;
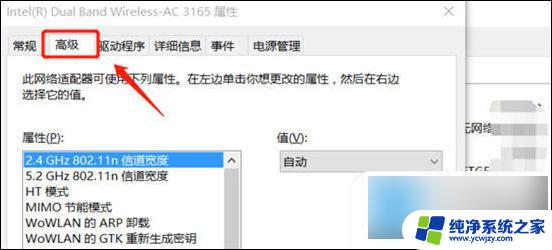
8、在左边的“属性”的选择项中点击选中“2.4 GHz 802.11n 信道宽度”,然后在点击右边选择框中的下拉箭头选择“20MHz”,最后点击“确定”即可。
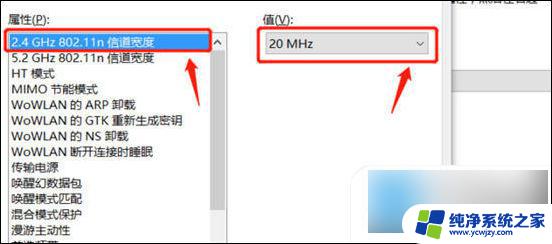
方法三:
1、我们按下" win+r "打开运行菜单,输入" C:\Windows\System32\drivers\etc "按下确定;
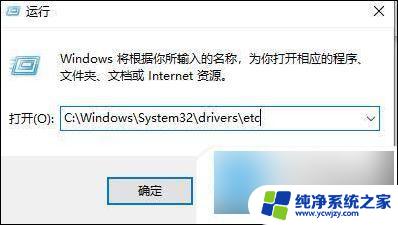
2、双击" hosts "文件以记事本运行;
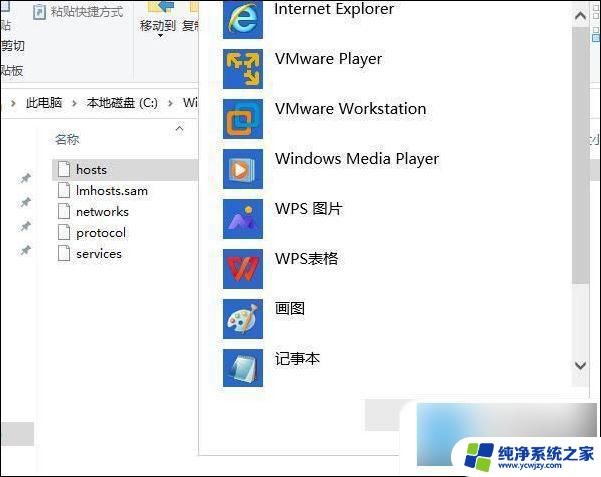
3、将文件最下方的网址删除即可;
4、完成操作后重启,我们就可以提高了win10系统的网速。
方法四:
1、按下" win+r "键输入" cmd "点击" 确定 ";
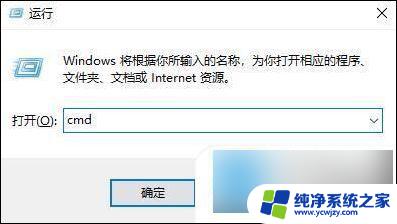
2、输入" ipconfig /flushdns "后回车;
3、完成后会显示"已成功刷新DNS解析缓存"。

以上就是升级win10网速缓慢的全部内容,如果还有不清楚的用户,可以参考以上步骤进行操作,希望对大家有所帮助。