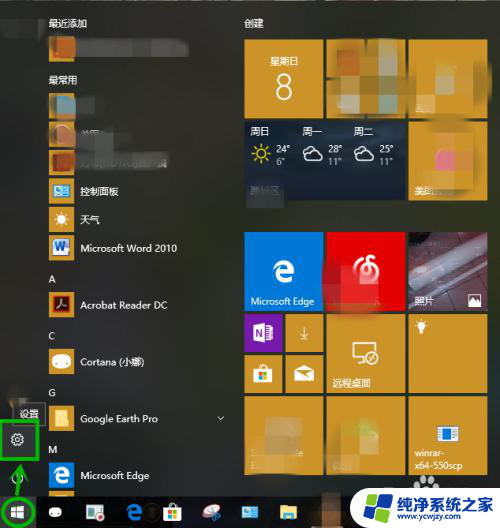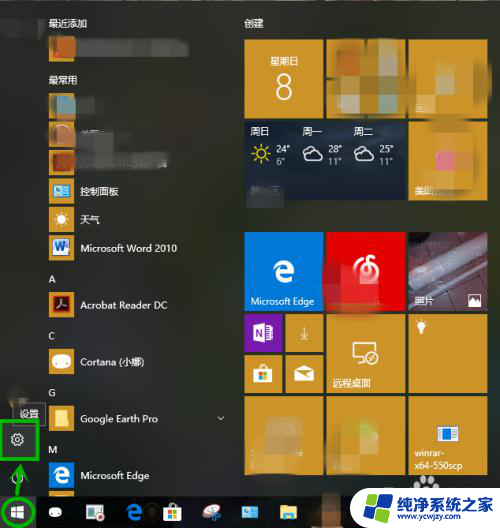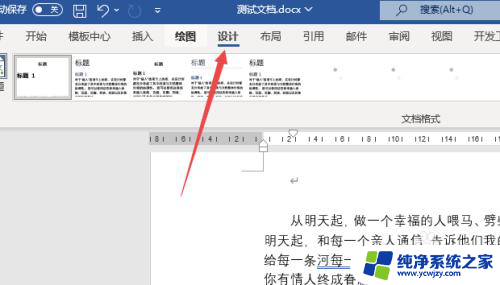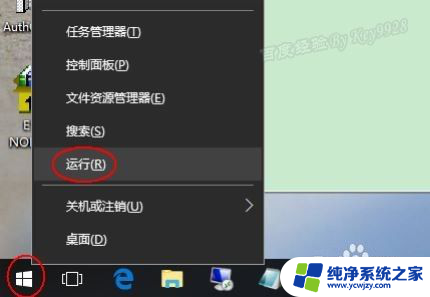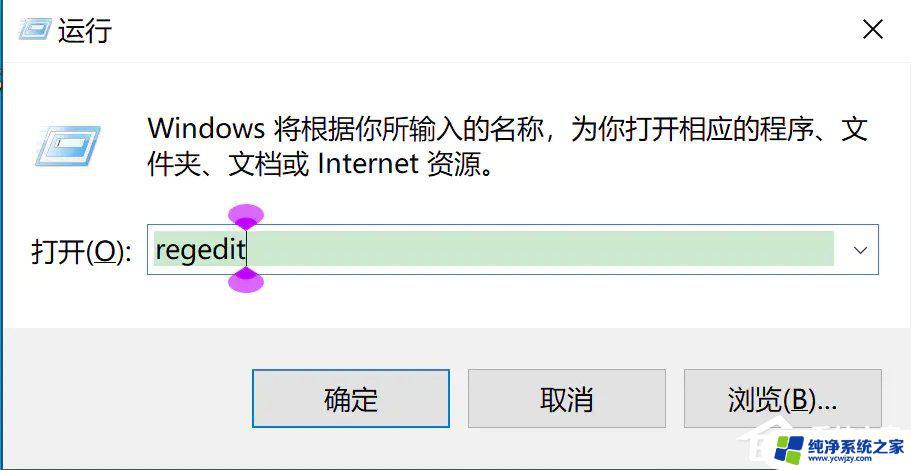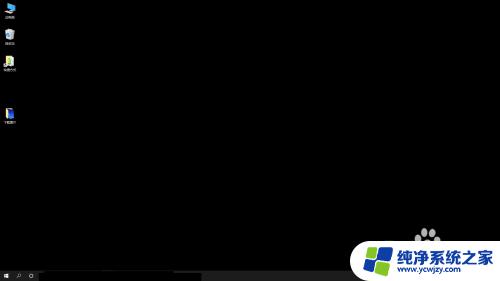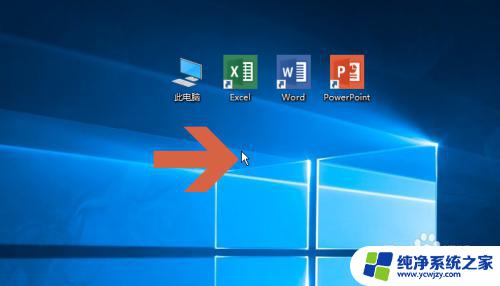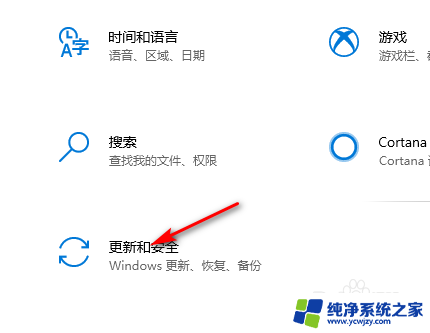电脑背景颜色怎么设置 Win10如何更改设置界面背景颜色为黑色
更新时间:2024-01-22 14:42:21作者:jiang
在日常使用电脑的过程中,我们经常会对电脑的外观进行一些个性化的设置,其中之一就是电脑背景颜色的调整,而在Win10系统中,更改设置界面背景颜色为黑色是许多用户喜欢的选择之一。黑色背景不仅能够减少眼睛的疲劳,还能给人一种简洁、高端的感觉。Win10系统中如何进行这样的设置呢?下面我们就一起来看看吧。
具体方法:
1.首先单击【开始】按钮,在打开的开始菜单左侧选择【设置】图标
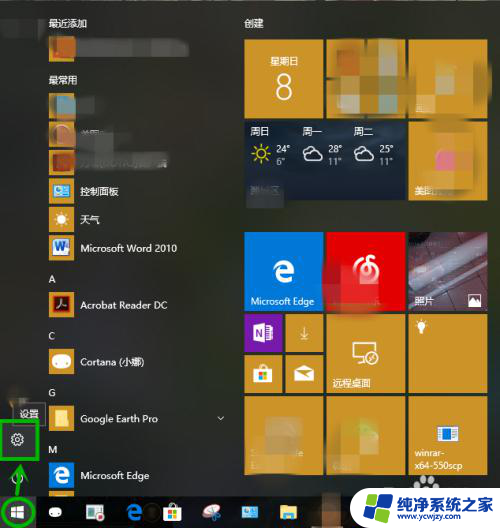
2.在打开的【windows设置】界面选择【个性化】图标
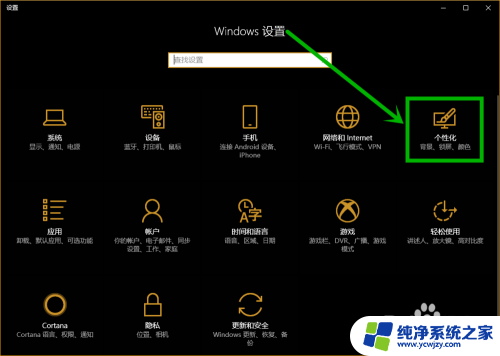
3.当然了,打开【个性化】也可以从桌面直接打开。右击桌面空白处,在右键选择【个性化】同样可以打开
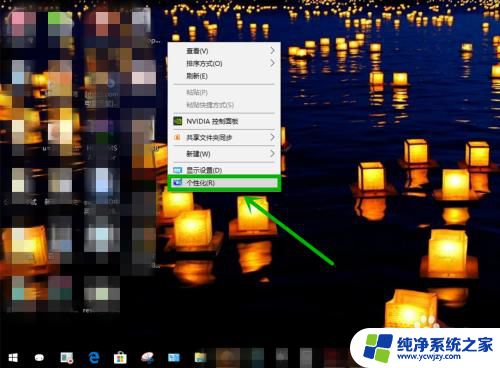
4.在打开的个性化设置界面左侧,选择【颜色】选项进行设置
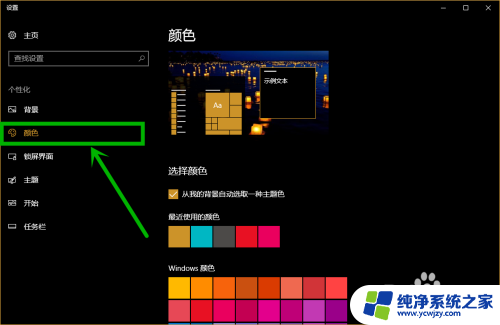
5.将右侧的【颜色】界面下拉,找到【选择默认应用模式】。这里有亮和暗两个选项,这里就是调节设置背景的地方
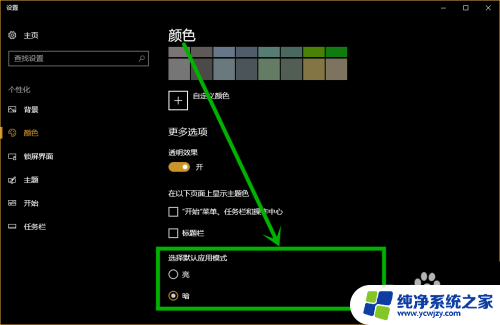
6.如果你嫌弃设置界面没有了传统的【标题栏】,也可以在颜色设置界面【在以下界面上显示主题色】组的【标题栏】前面打勾。其它设置类似
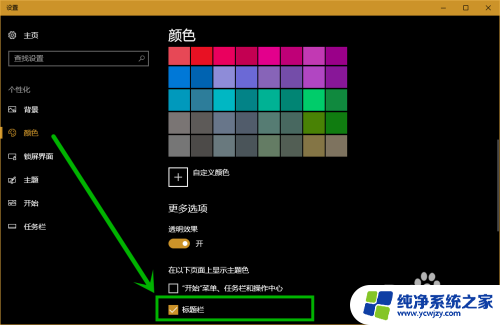
以上就是如何设置电脑的背景颜色的全部内容,如果还有不清楚的用户,可以参考以上步骤进行操作,希望对大家有所帮助。