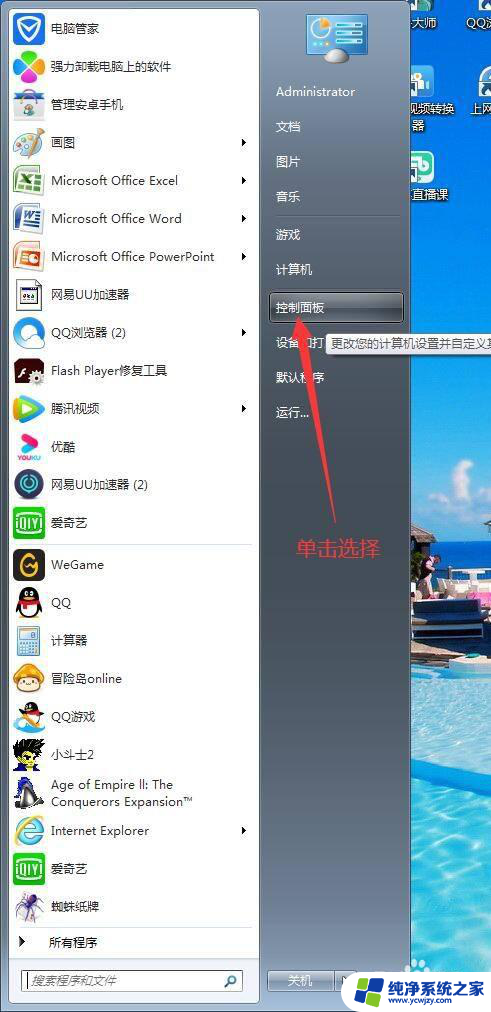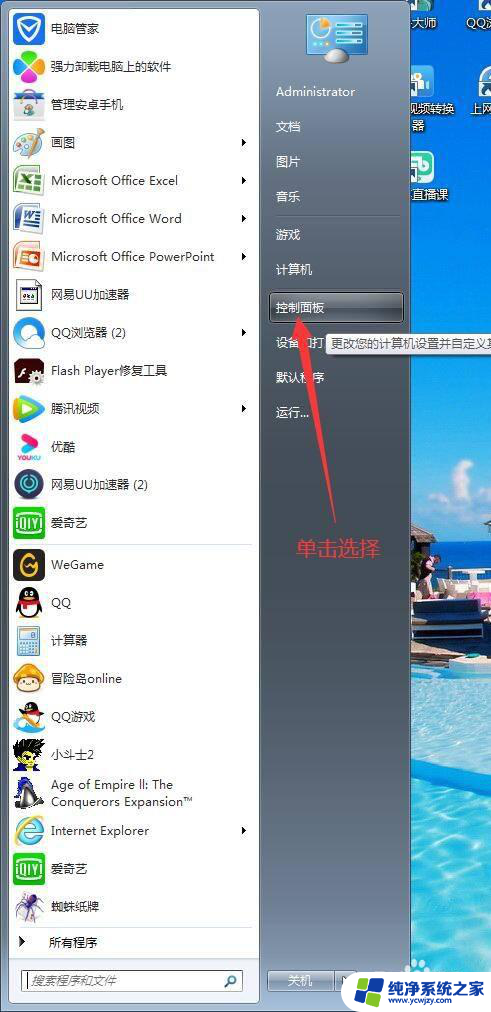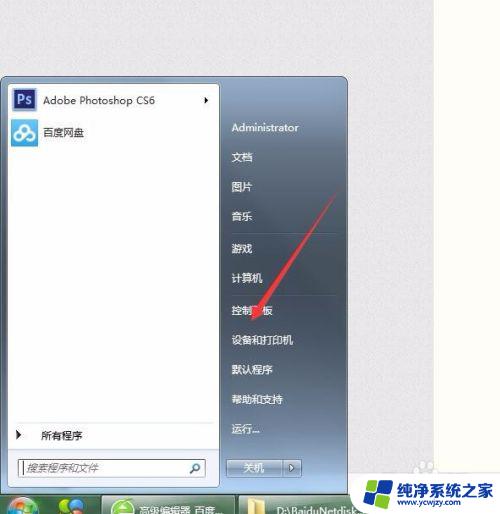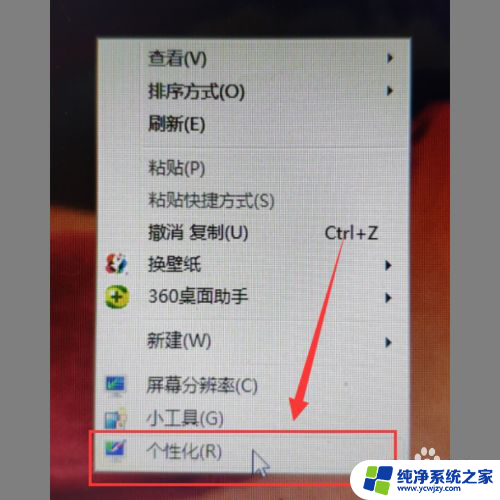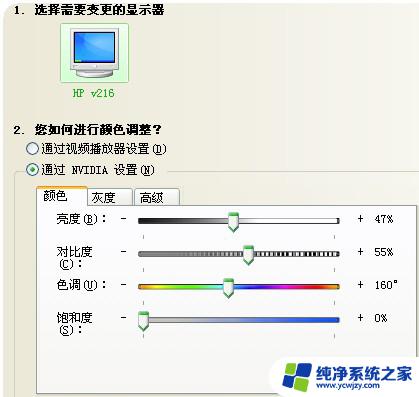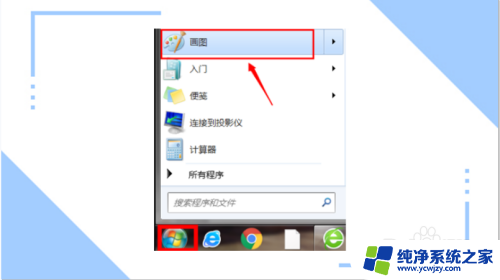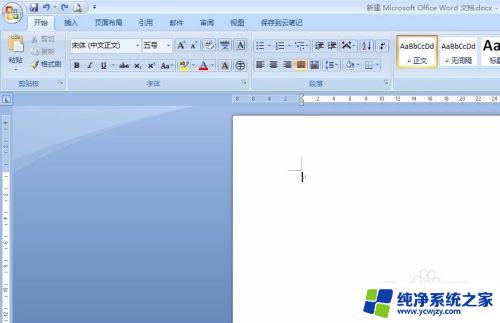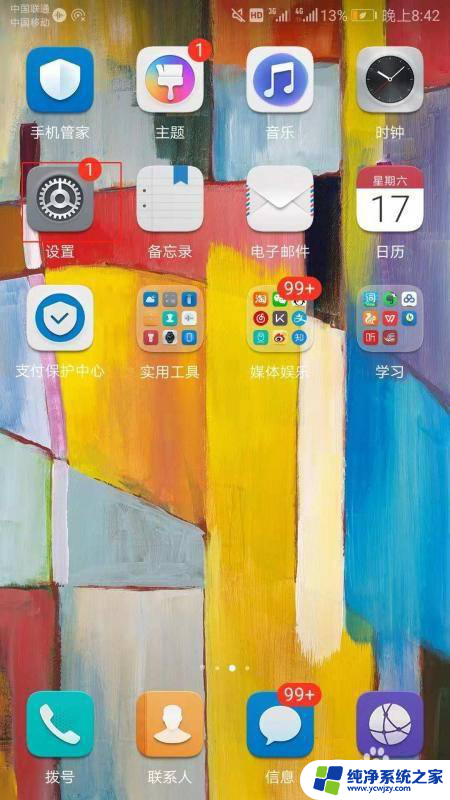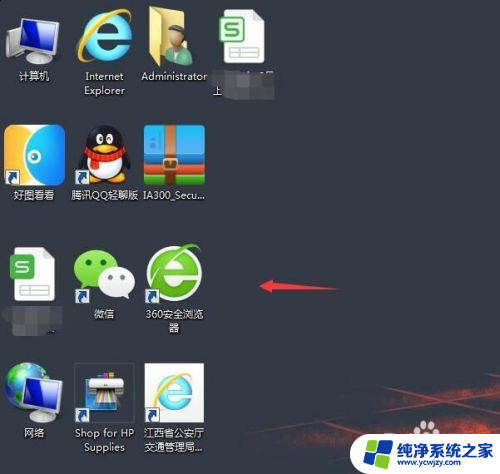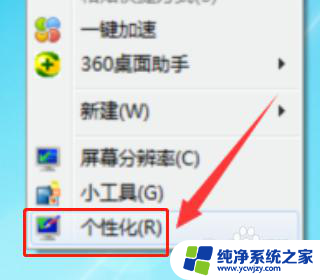电脑桌面颜色怎么调整? 如何在电脑上调整桌面颜色设置
电脑桌面颜色怎么调整,在电脑操作中,桌面颜色的设置对于用户来说是一个重要的个性化选择,通过调整电脑桌面颜色,我们可以根据自己的喜好和需求来打造一个独一无二的工作或娱乐环境。如何在电脑上调整桌面颜色设置呢?本文将介绍一些简单的方法,帮助您轻松实现个性化桌面颜色的调整。无论您是喜欢清新明亮的色彩,还是偏爱柔和温暖的调调,都能在电脑桌面上找到最适合自己的颜色。让我们一起来看看吧!
具体步骤:
1.打开电脑,点击开始菜单,点击【控制面板】,进入控制面板主界面;
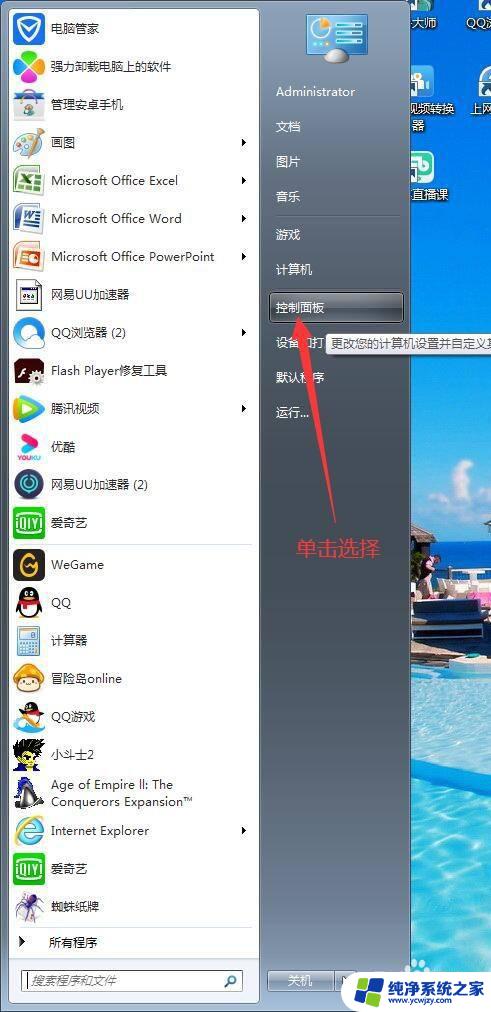
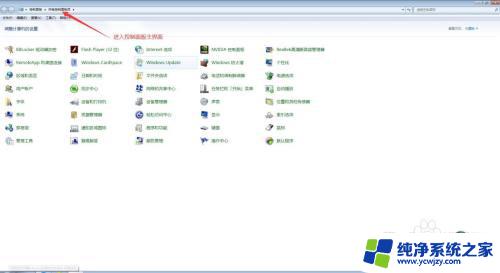
2.在进入控制面板主界面后,点击【NVIDIA控制面板】,进入NVIDIA控制面板设置界面;
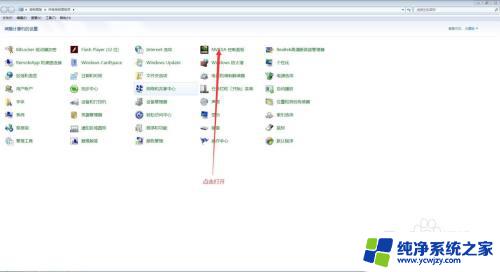
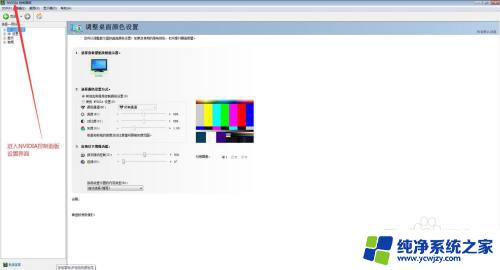
3.在进入NVIDIA控制面板设置界面后,我们在选择一项任务栏找到【显示】。然后点击其旁边的加号按钮,在下拉菜单中找到并点击【调整桌面颜色设置】;
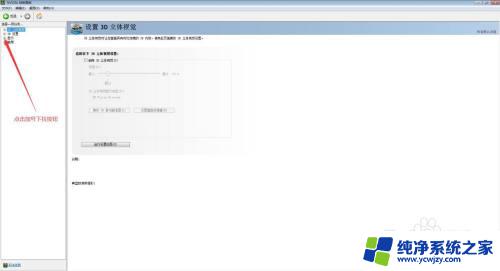
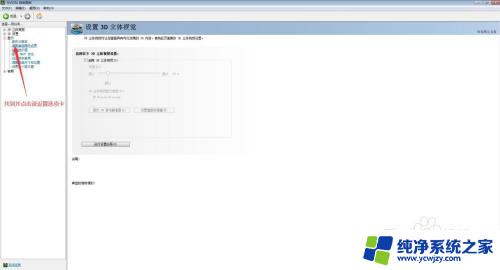
4.在点击完【调整桌面颜色设置】后,我们会进入调整桌面颜色设置界面,首先我们选择我们需要更改的显示器,然后找到【选择颜色设置方式】选项卡;
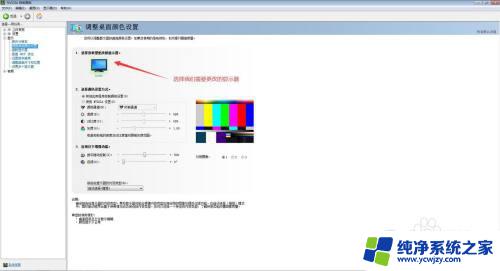
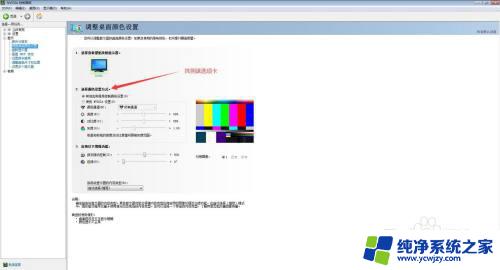
5.在选择颜色设置方式选择项中,我们首先选择我们的颜色设置方式(是显卡自带方式。还是其他程序控制方式,例如NVIDIA显卡自带方式),后,我们再对相关的设置进行选择;
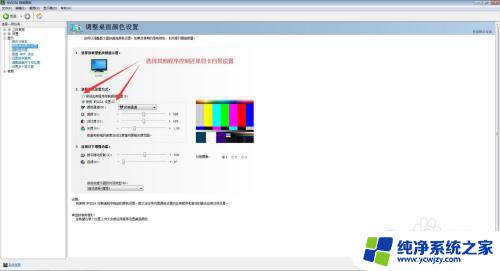
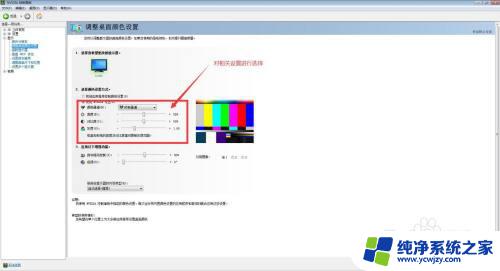
6.如果我们需要增强功能,则在【应用以下增强功能】中进行设置。在以上设置全部设置完毕后,我们点击NVIDIA控制面板设置界面右下角的【应用(A)】按钮,此时,我们就完成了在电脑中调整桌面颜色设置的任务了。
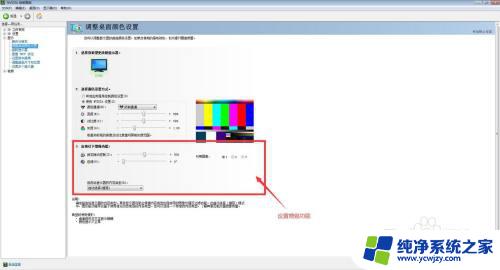
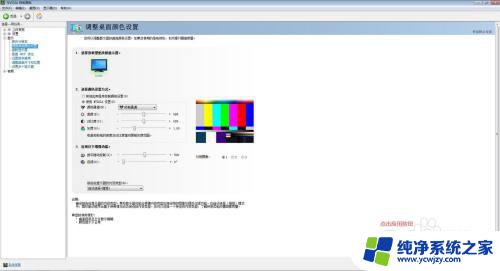
以上就是电脑桌面颜色如何调整的全部内容,如果你遇到了同样的情况,请参考小编的方法处理,希望这对大家有所帮助。