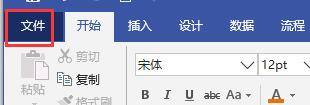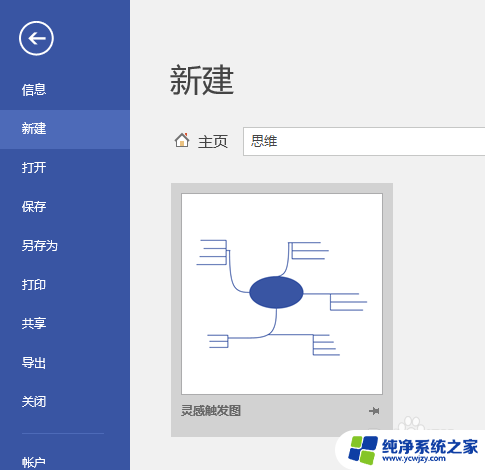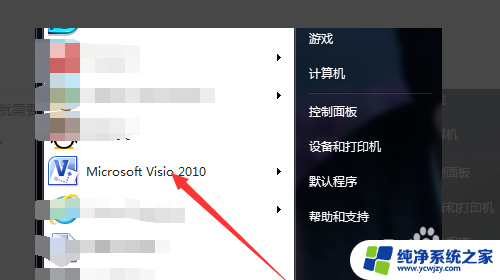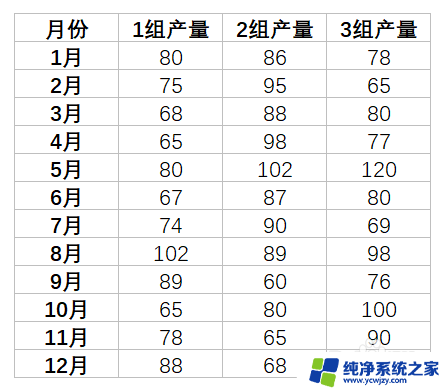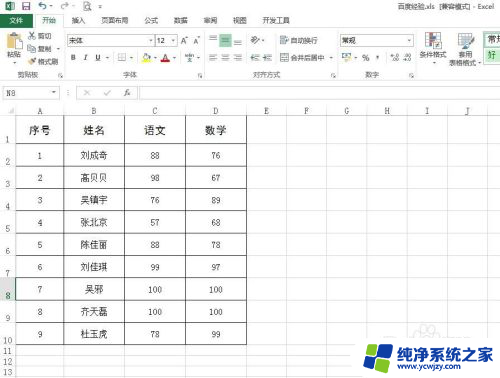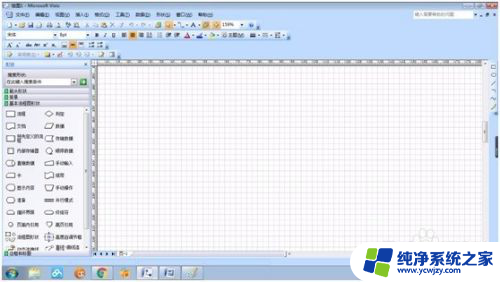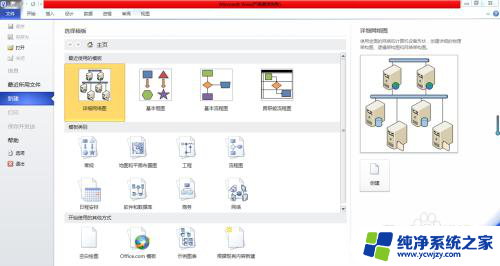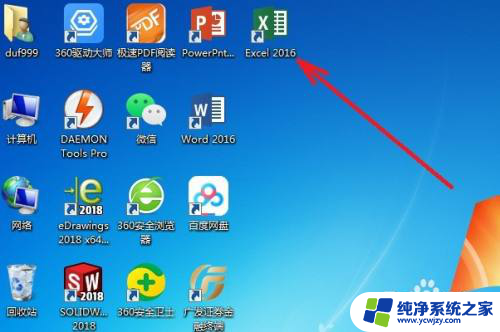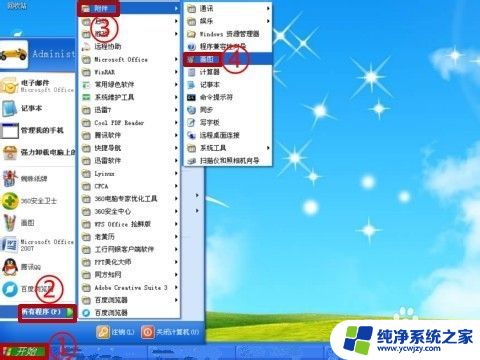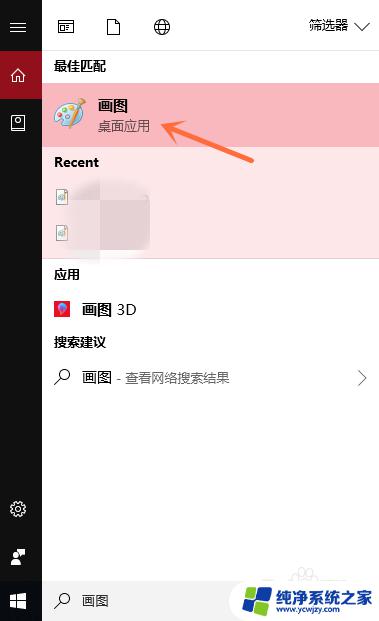visio怎么画网格图 使用Visio快速生成网格状图案的方法
visio怎么画网格图,Visio是一款强大的图表绘制工具,它不仅可以帮助我们创建各种类型的图表,还可以快速生成网格状图案,通过使用Visio,我们可以轻松绘制出复杂的网格图,从而更好地展示数据和信息。无论是绘制电路图、流程图还是平面布局图,Visio都能够提供丰富的工具和功能,帮助我们轻松绘制出精确、美观的网格图。本文将介绍如何使用Visio画网格图,以及一些快速生成网格状图案的方法,让我们一起来探索吧!
步骤如下:
1.新建一个visio文件,打开后点击菜单栏【文件】。
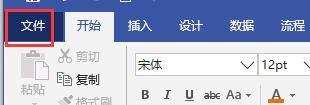
2.点击新建,选择“基本框图”。点击创建。
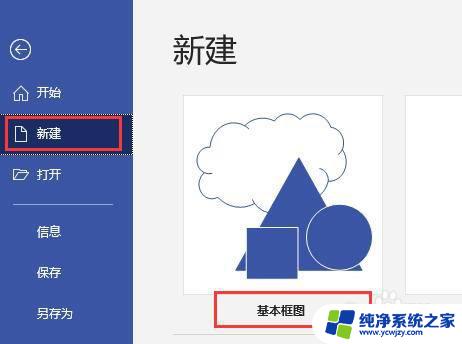
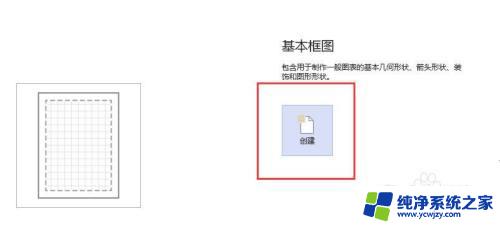
3.从左侧形状窗口中基本形状中选中正方形拖动到绘图页面中,按住形状上的空心圆圈将正方形调小一些。
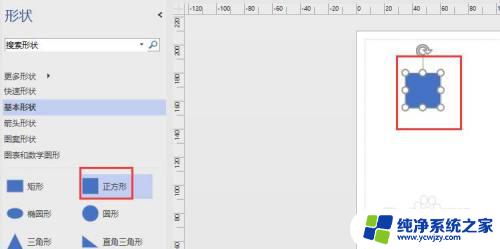
4.选中该正方形,点击菜单栏中【视图】,在视图下找到宏,点击【加载项】。
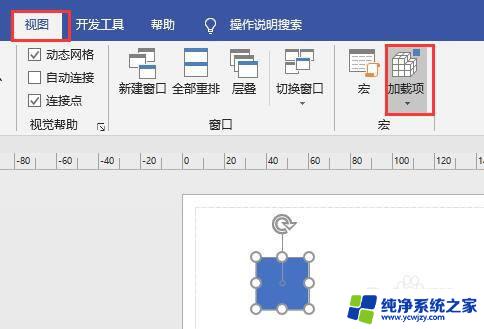
5.鼠标放置在“其他Visio方案”,显示二级列表中点击选择排列形状。
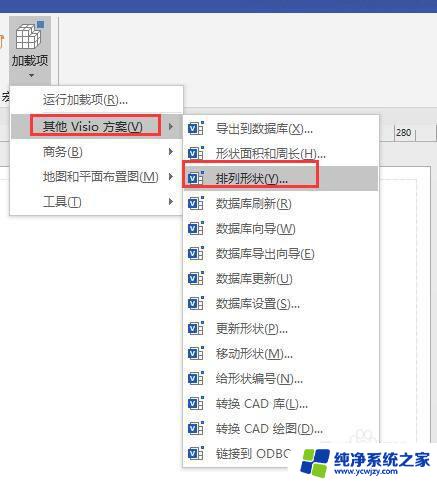
6.弹出排列形状对话框,布局中行和列的间距值就是选中正方形的边长值。
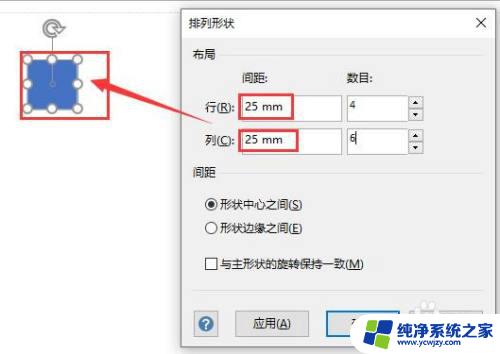
7.将行间距的数值加上负号,表示行向下排列。设置行和列的数目,间距类型选择形状中心之间。即两个形状中心的间距是我们设置的数值,这个数值正好是正方形的边长,则排列后正方形是正好连接在一起的。
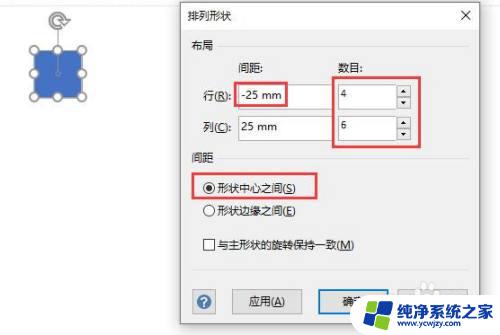
8.点击确定按钮,生成效果如图所示。还可以间隔一个选中一个正方形,设置不同的填充颜色。
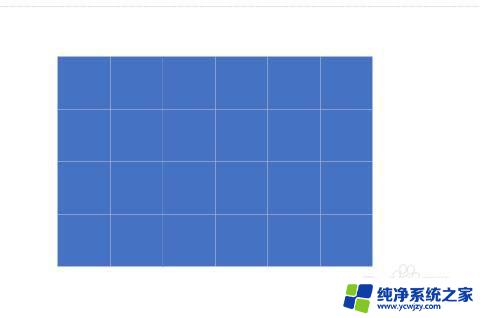
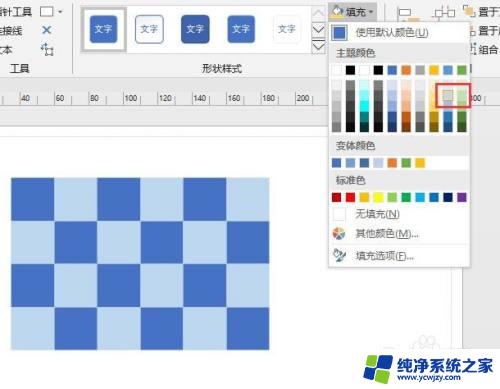
9.采用同样的方法也可以使用其他形状生成类似网格图案。也可以选中所有形状,点击菜单栏【开始】中的【更改形状】。直接更改形状。
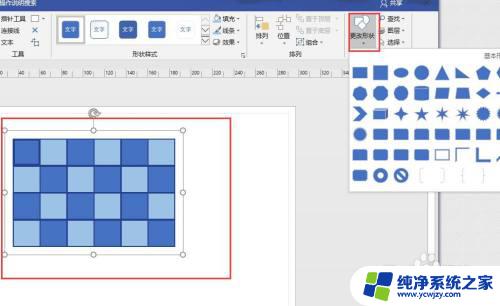
以上就是如何使用Visio绘制网格图的全部内容,如果您遇到了这种情况,可以尝试按照本文提供的方法进行解决,希望这篇文章能够对您有所帮助。