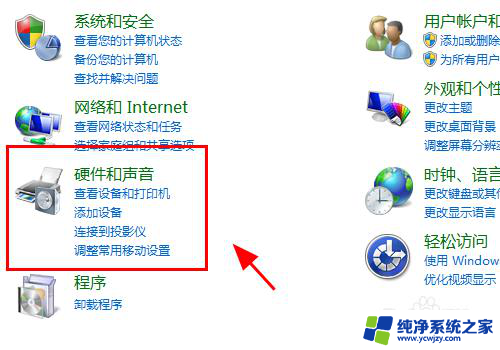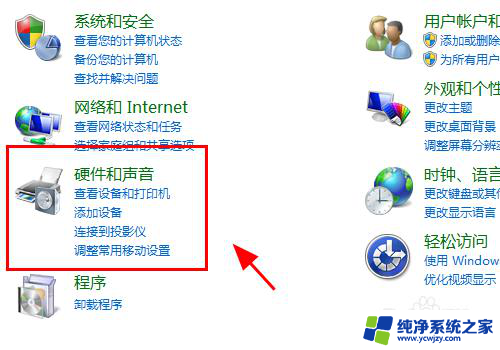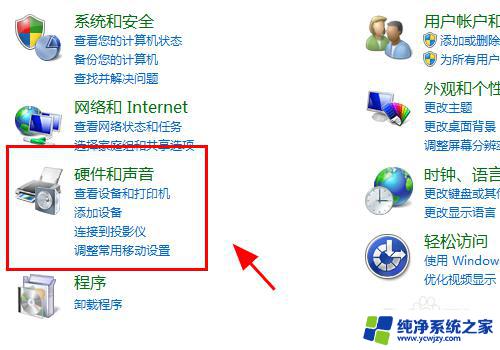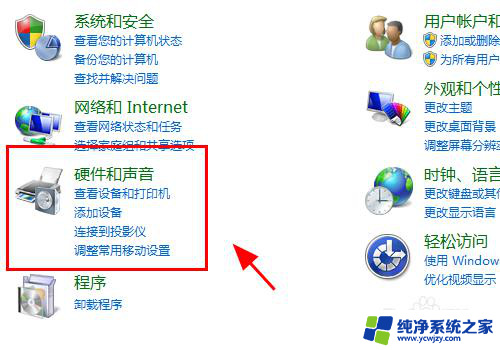电脑显示器出现hdmi,打不开显示屏 电脑连接显示器HDMI无法识别怎么办
在现代社会中电脑已经成为人们生活中不可或缺的工具,有时候我们可能会遇到一些意外情况,比如当我们想要连接电脑和显示器时,却发现显示屏无法打开,或者电脑连接显示器的HDMI接口无法识别。这种情况不仅令人困扰,还会影响我们的工作和娱乐体验。当我们面临这样的问题时,应该如何解决呢?
操作方法:
1.检查电脑接口、连接线、外部显示器是否存在硬件问题,如果没有问题进行下一步;
2.打开控制面板,点击<硬件和声音>;
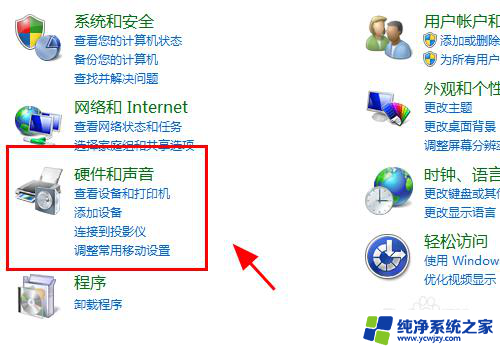
3.在硬件管理中,点击<设备管理器>;
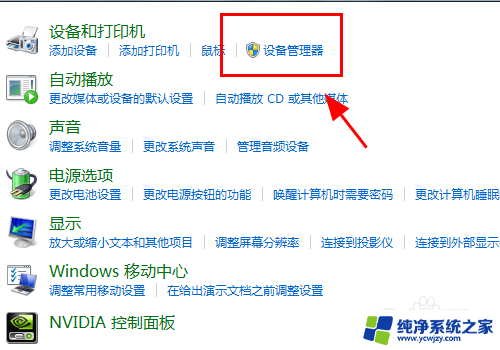
4.查看电脑的<监视器>选项,是否有你的硬件,如果没有还需要重新检查硬件的安装;
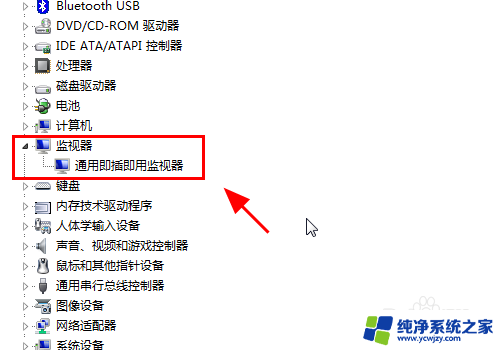
5.返回硬件和声音中,点击连接到外部显示器;
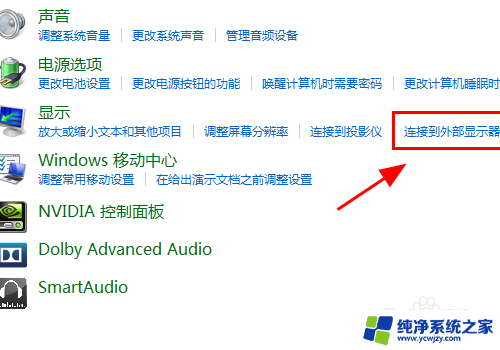
6.在显示器控制中心点击<高级设置>;
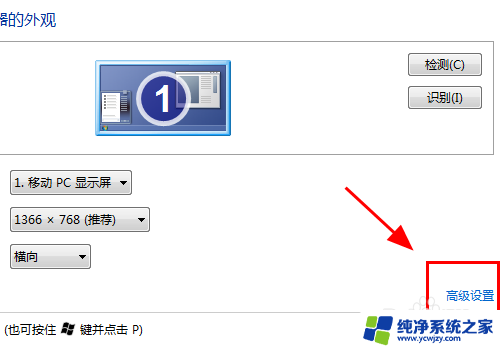
7.弹出监视器高级设置对话框,点击<属性>;
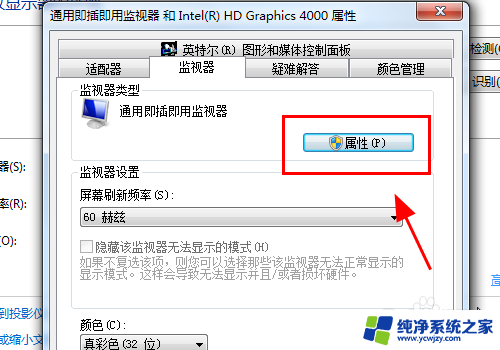
8.属性面板中进行<更新驱动程序>或者<卸载>重新安装;
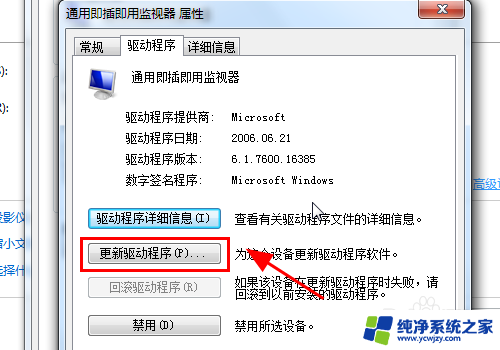
9.返回属性面板,调整刷新率保持和你外部显示器一致的刷新率;
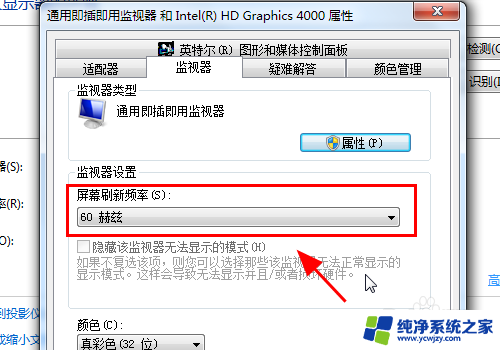
10.按电脑键盘的win+P按键,弹出显示器模式对话框。选择<复制>或<扩展>,完成,连接HDMI显示器正常显示;
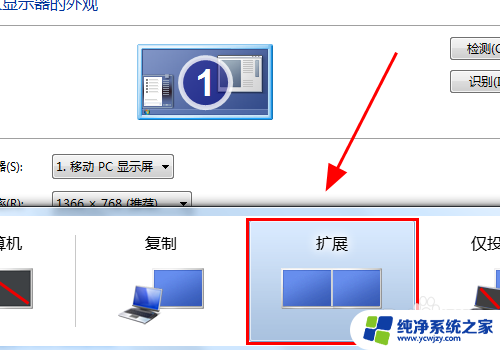
11.以上就是电脑HDMI连接显示器没反应怎么办的解决方案之一,感谢阅读。
以上是关于电脑显示器出现HDMI无法打开显示屏的全部内容,如果有需要的用户,可以根据以上步骤进行操作,希望对大家有所帮助。