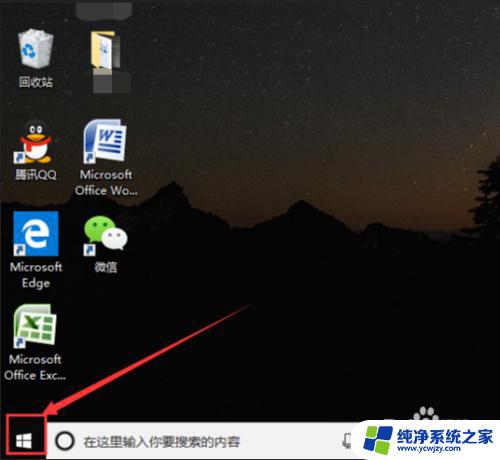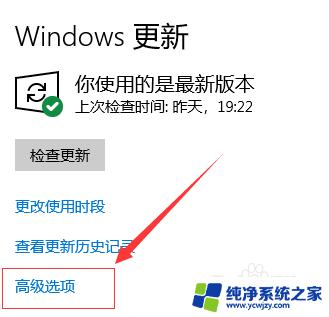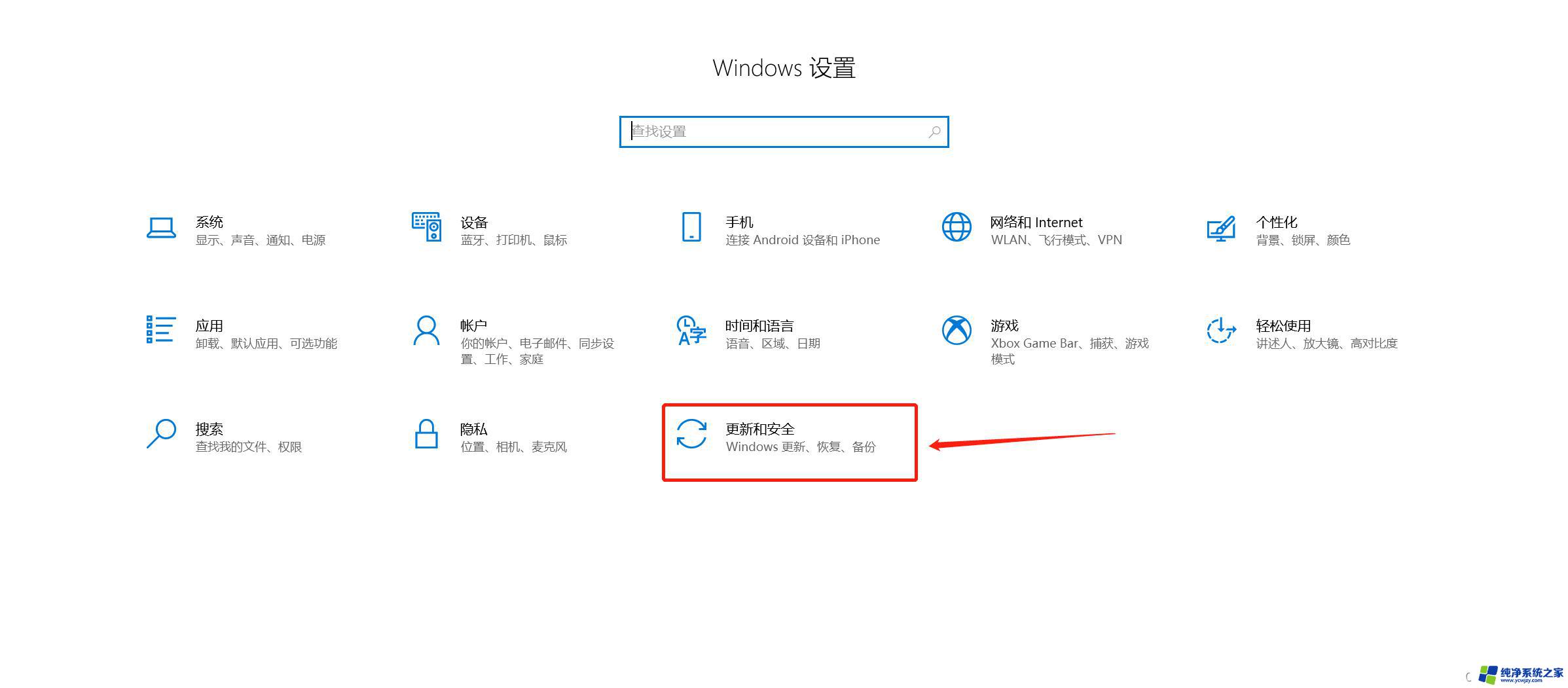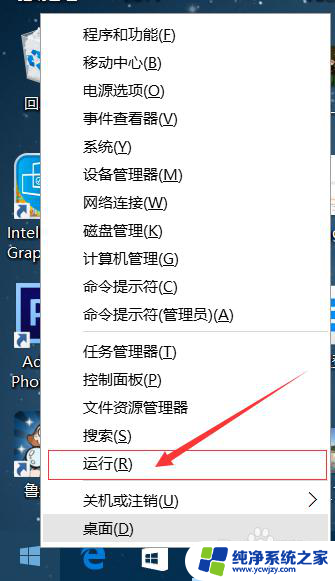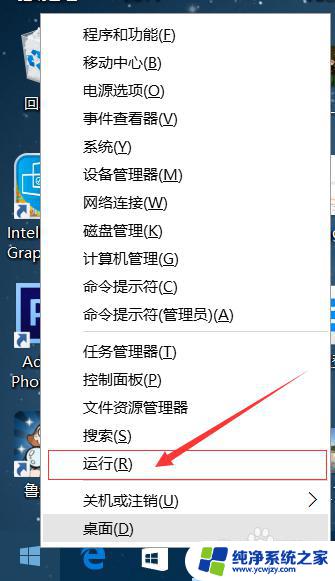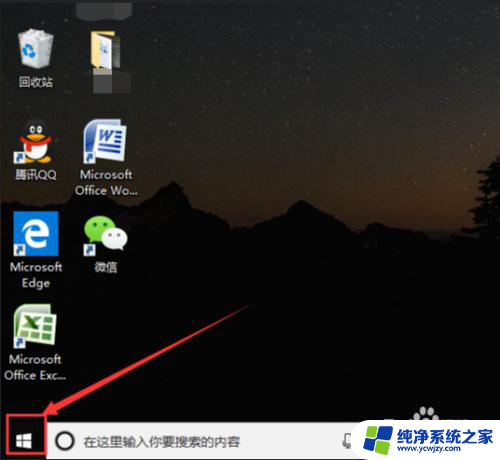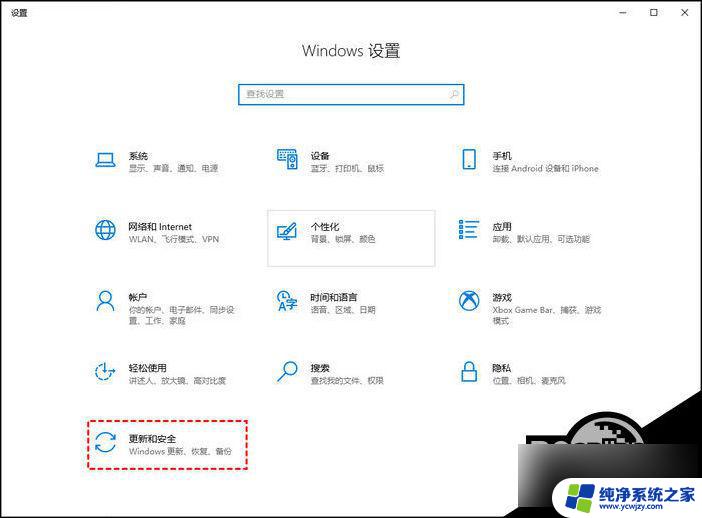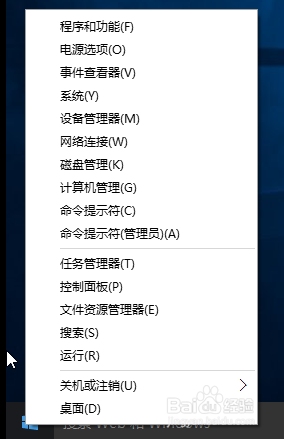win10笔记本怎么关闭自动更新 Win10电脑怎么停止自动更新
更新时间:2023-10-01 12:41:22作者:yang
win10笔记本怎么关闭自动更新,在如今数字化时代,Win10操作系统已经成为许多人首选的电脑系统,随着Win10系统的不断更新和升级,自动更新功能也成为了一些用户的困扰。自动更新可能会在不方便的时候打扰我们的正常使用,甚至导致一些不必要的问题。对于Win10笔记本电脑用户来说,如何关闭自动更新,以保证我们的使用体验呢?接下来本文将为大家详细介绍Win10笔记本电脑如何停止自动更新。
具体方法:
1.单击开始菜单,进入【设置】。
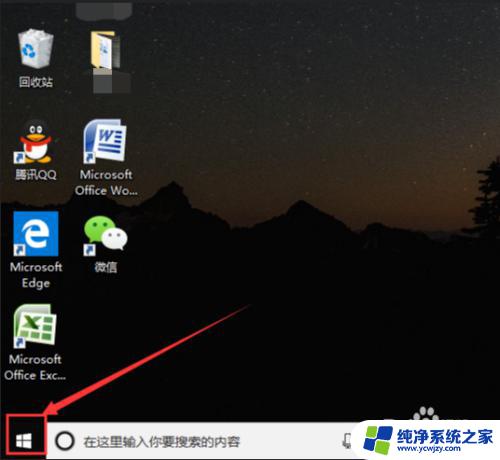
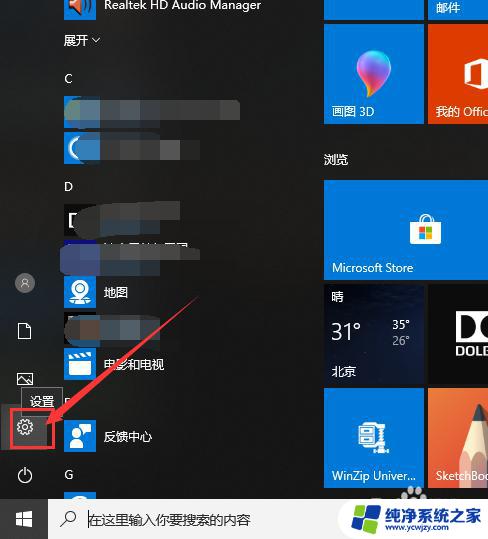
2.在页面的搜索栏中输入“服务”,然后点击【查看本地服务】。
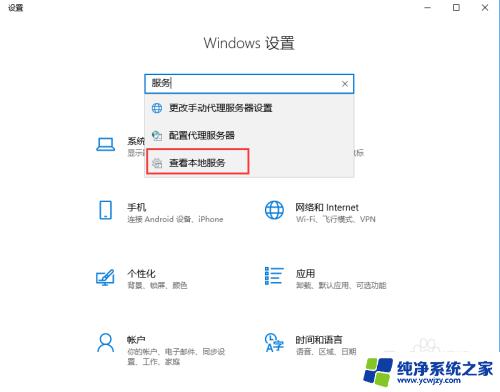
3.在页面右侧中找到【Windows Update】,双击进入属性,然后在【启动类型】中选择【手动】或者【禁用】。
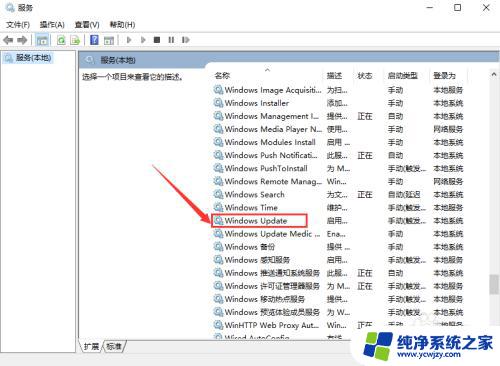
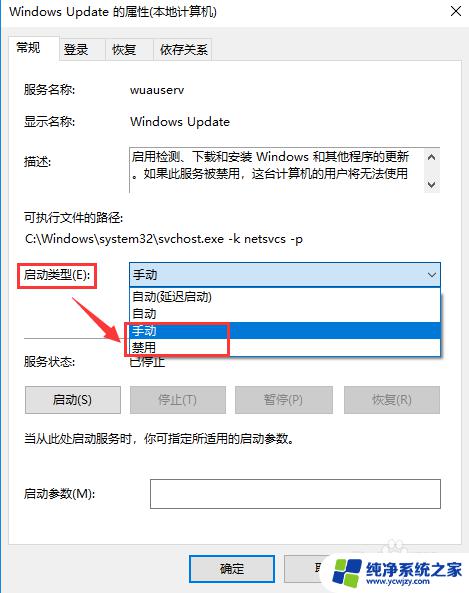
4.选择完成后,还有很重要的一步。点击页面上方的【恢复】,将“第一次失败,第二次失败和后续失败”都选择为【无操作】。
然后点击页面下方的【应用】,最后点击【确定】就可以了。
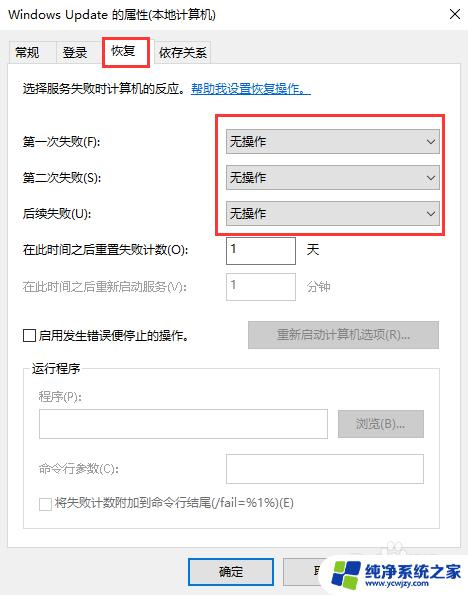
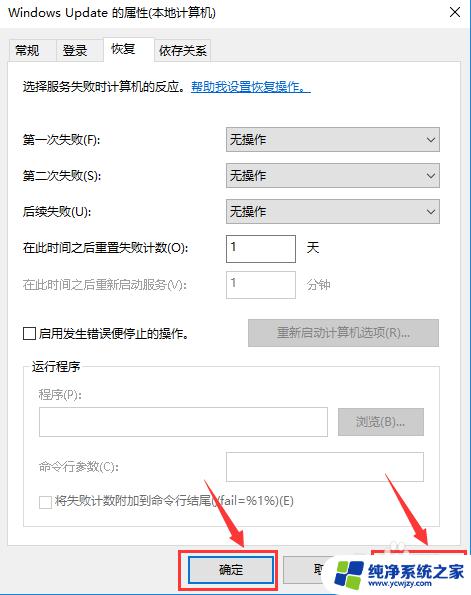
以上就是如何关闭win10笔记本自动更新的全部内容,有需要的用户可以根据小编的步骤进行操作,希望这些步骤能够对大家有所帮助。