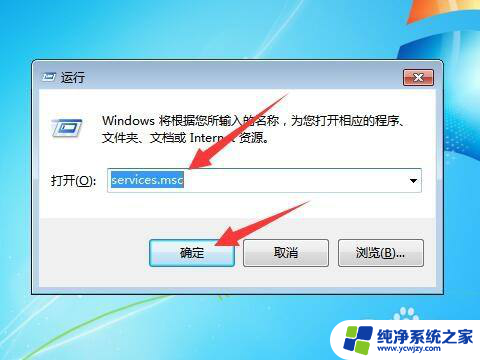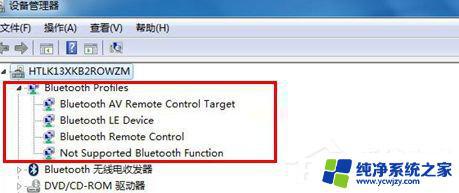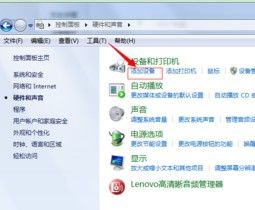win系统连接蓝牙音箱
在现代科技发展的今天,蓝牙音箱已经成为许多人日常生活中不可或缺的设备之一,对于Win系统用户来说,连接蓝牙音箱也是一件非常简单的事情。Win7系统下连接蓝牙音箱的方法也是非常简单易懂的,只需要按照一定的步骤进行操作即可实现连接。下面我们就来详细介绍一下Win7系统下连接蓝牙音箱的方法。

### 1. 确认蓝牙适配器
首先,确保您的电脑具备蓝牙功能。如果电脑本身没有内置蓝牙,您需要购买并安装一个蓝牙适配器。安装完成后,打开“控制面板”。点击“硬件和声音”,再点击“设备和打印机”下的“添加设备”,Windows会自动搜索附近的蓝牙设备。
### 2. 打开蓝牙音箱
确保您的蓝牙音箱已开启,并处于可被搜索的状态。大多数蓝牙音箱在开机后会自动进入可被发现模式,但具体操作可能因设备而异,请参考音箱的使用说明书。
### 3. 搜索并配对
在Windows 7的“设备和打印机”界面中,点击“添加设备”后,系统将开始搜索附近的蓝牙设备。当您的蓝牙音箱出现在列表中时,点击它进行配对。此时,系统可能会要求您输入配对码。这个码通常可以在音箱的说明书或音箱本身上找到,一般为“0000”或“1234”。
### 4. 完成连接
输入正确的配对码后,Windows 7将尝试与蓝牙音箱建立连接。一旦连接成功,音箱将出现在“设备和打印机”列表中,并显示已连接状态。此时,您就可以通过音箱播放电脑上的音频了。
### 5. 调整音频输出
连接成功后,您可能还需要调整电脑的音频输出设置,以确保音频通过蓝牙音箱播放。右键点击任务栏上的音量图标,选择“播放设备”。在列表中找到您的蓝牙音箱,右键点击并选择“设置为默认设备”。
通过以上步骤,您就可以在Windows 7系统上成功连接蓝牙音箱了。如果遇到任何问题,建议检查蓝牙音箱的电量、连接状态以及电脑的蓝牙驱动是否更新至最新版本。
以上就是win系统连接蓝牙音箱的全部内容,有需要的用户就可以根据小编的步骤进行操作了,希望能够对大家有所帮助。