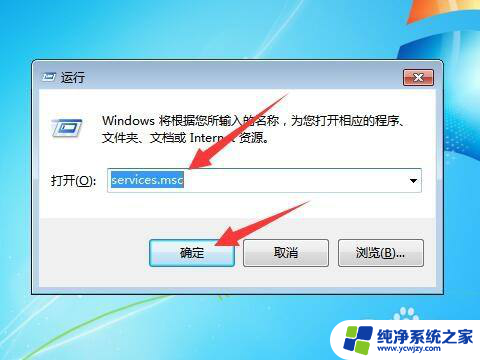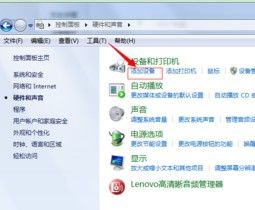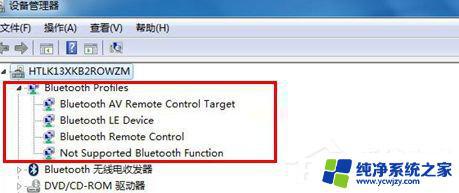电脑怎么连接蓝牙音响window7 win7蓝牙音箱连接教程
电脑怎么连接蓝牙音响window7,在现代生活中,音乐已经成为人们日常生活不可或缺的一部分,为了获得更好的音质和更方便的音乐体验,很多人选择使用蓝牙音箱来播放音乐。对于一些使用Windows 7操作系统的用户来说,他们可能会遇到一些困惑,不知道如何将电脑与蓝牙音箱连接起来。幸运的是我们可以通过简单的步骤来实现这个目标。本文将为大家介绍如何在Windows 7操作系统上连接蓝牙音箱,让大家轻松享受高品质的音乐。
方法如下:
1.首先,我们打开电脑,然后可以看到电脑屏幕左下角的开始图标,点击进入,如下图所示。

2.然后,我们在框里输入“服务”选项。然后上面会跳出来很多选项,点击第一个服务选项进入即可。
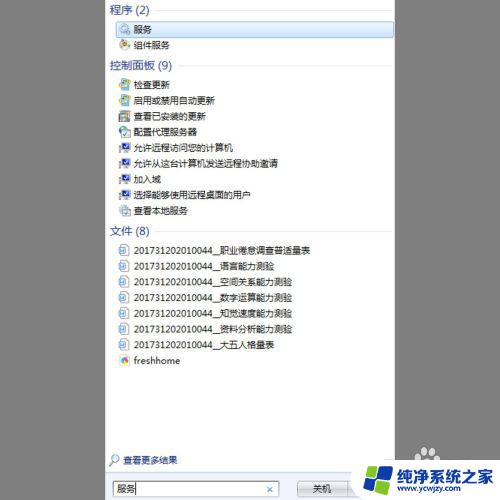
3.之后,我们进入服务窗口。在右侧找到“Bluetooth Support Service”选项,如下图所示。

4.最后,我们点击一下这个选项。然后点击鼠标右键,会跳出来一个窗口,选择“启动”选项即可。然后我们打开蓝牙音箱进行连接即可。

以上就是如何在 Windows 7 上连接蓝牙音响的全部内容,如果您遇到这种情况,可以按照本文的方法进行解决,希望这篇文章能够帮助到您。