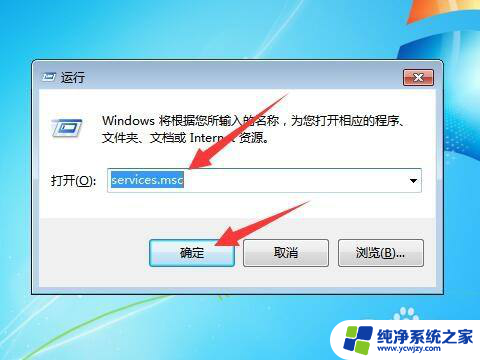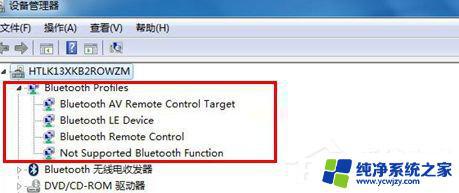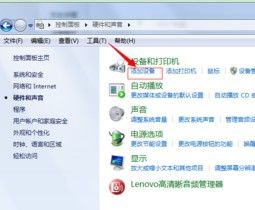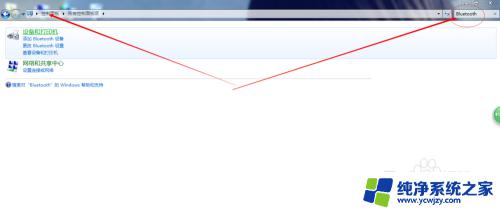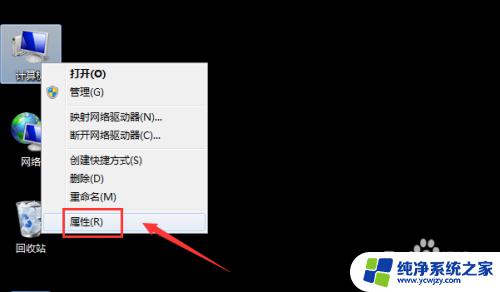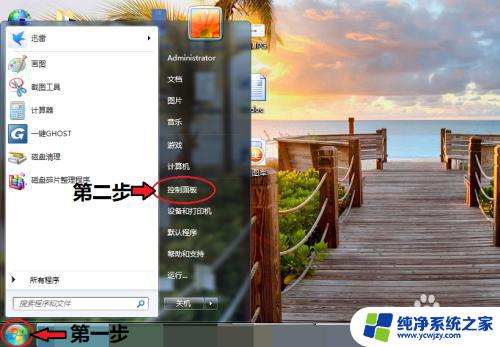电脑win7蓝牙音箱怎么连接 Win7蓝牙音箱连接教程
更新时间:2023-11-06 12:52:32作者:xiaoliu
电脑win7蓝牙音箱怎么连接,在现代科技的快速发展下,电脑在我们日常生活中扮演着越来越重要的角色,除了满足我们的工作和娱乐需求之外,我们还可以通过连接蓝牙音箱来提升我们的音乐体验。作为一种无线连接技术,蓝牙已经成为了许多音箱的标配,并且在Windows 7操作系统上也可以轻松实现连接。本文将为大家介绍如何在Win7系统中连接蓝牙音箱,让我们一起来探索这个简单而又令人兴奋的过程吧!
具体方法:
1.首先,我们打开电脑,然后可以看到电脑屏幕左下角的开始图标,点击进入,如下图所示。

2.然后,我们在框里输入“服务”选项。然后上面会跳出来很多选项,点击第一个服务选项进入即可。
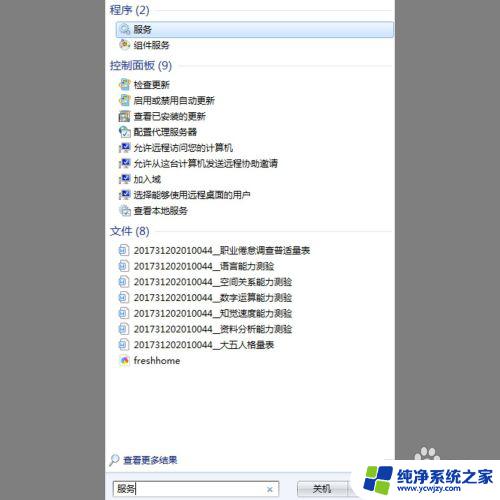
3.之后,我们进入服务窗口。在右侧找到“Bluetooth Support Service”选项,如下图所示。

4.最后,我们点击一下这个选项。然后点击鼠标右键,会跳出来一个窗口,选择“启动”选项即可。然后我们打开蓝牙音箱进行连接即可。

以上是如何连接蓝牙音箱到win7电脑的全部内容,如果您遇到类似情况,可以按照本文提供的方法进行解决。希望能够帮到您!