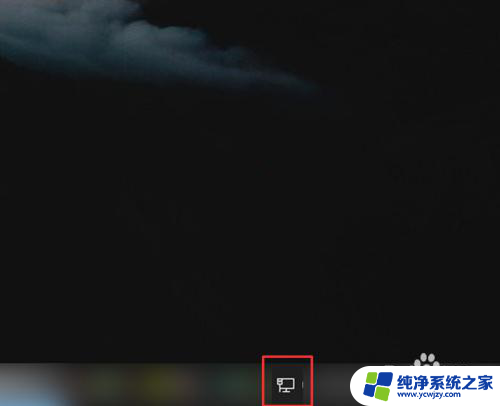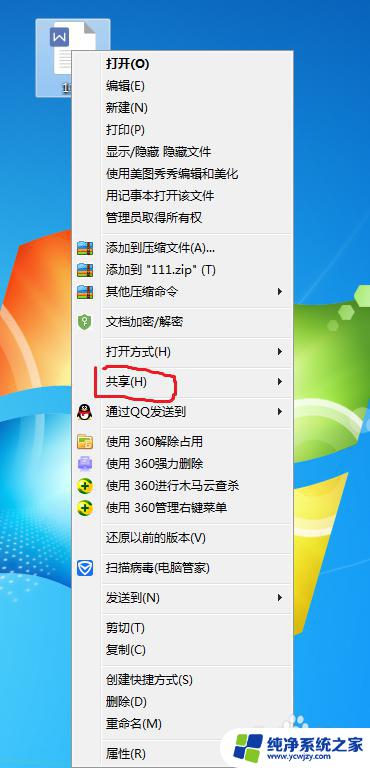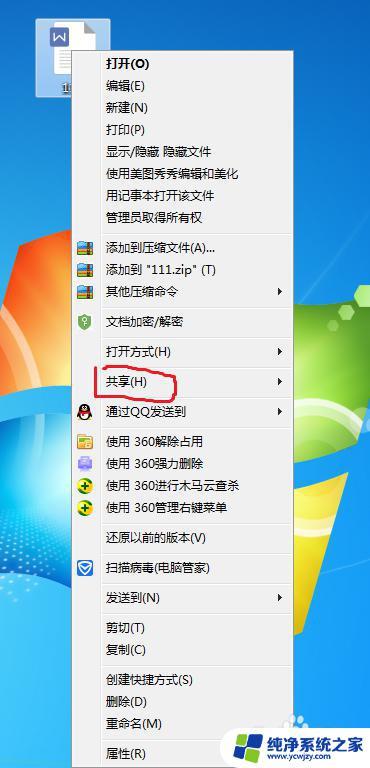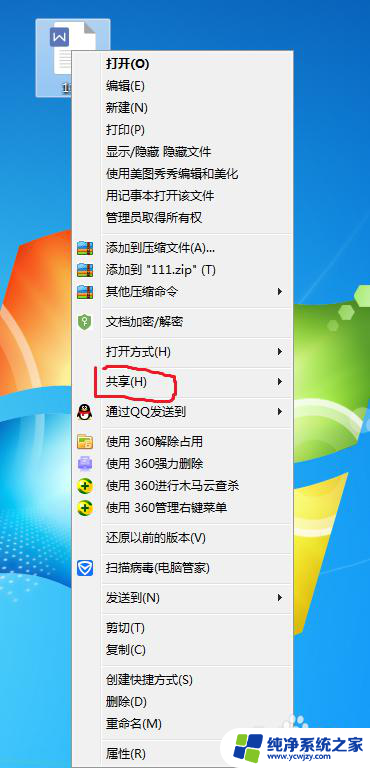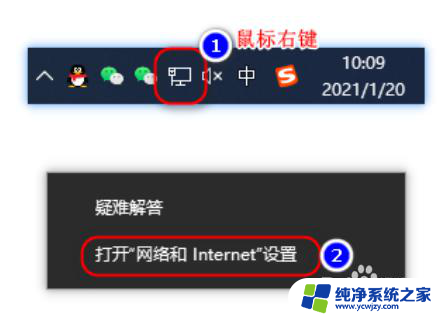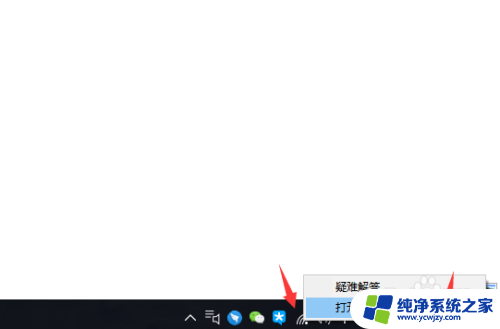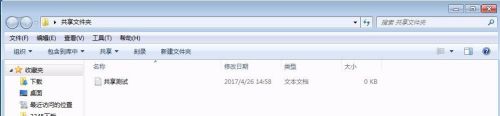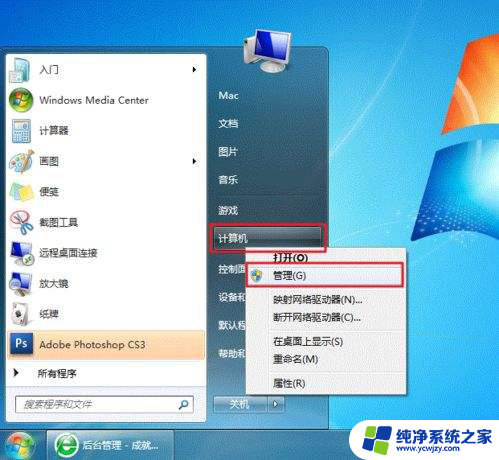计算机共享在哪里打开 电脑如何开启局域网文件共享
在现代社会中计算机的普及程度越来越高,成为人们生活和工作中不可或缺的一部分,随着计算机的增多和工作内容的复杂化,如何实现文件的共享和管理也成为了一个重要的问题。其中局域网文件共享就成为了一种常见且高效的解决方案。如何在计算机上开启局域网文件共享呢?通过简单的设置和操作,我们可以轻松实现计算机共享的功能,提高工作效率和文件管理的便利性。接下来我们将详细介绍打开局域网文件共享的方法和步骤。
具体步骤:
1.在桌面的右下角找到网络图标,右击鼠标。
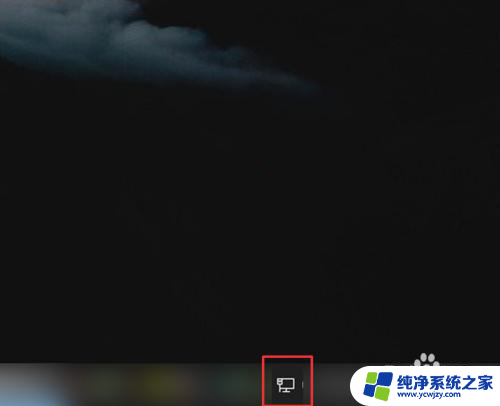
2.点击打开网络和Internet设置。
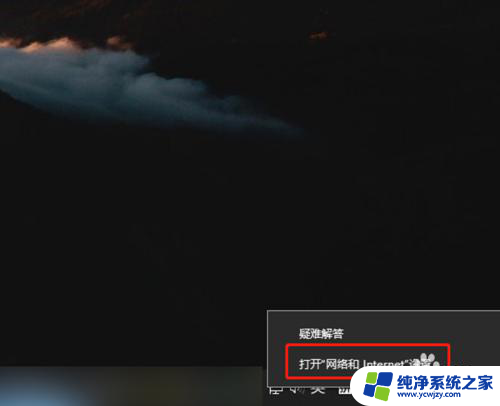
3.在设置面板中,点击共享选项。
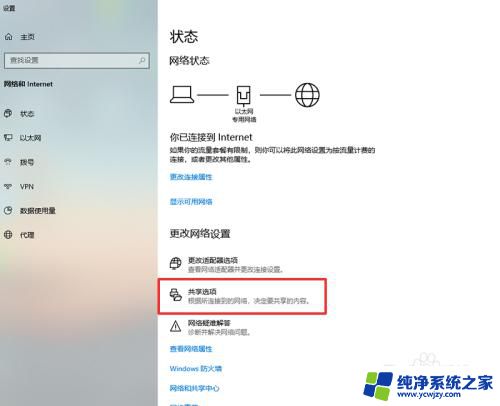
4.点击专用网络里面的启用网络发现。
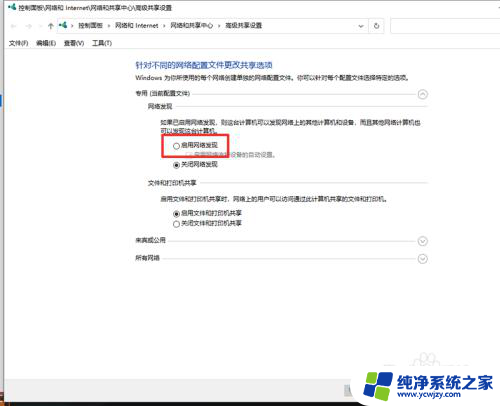
5.点击来宾或公用里面的启用网络发现。
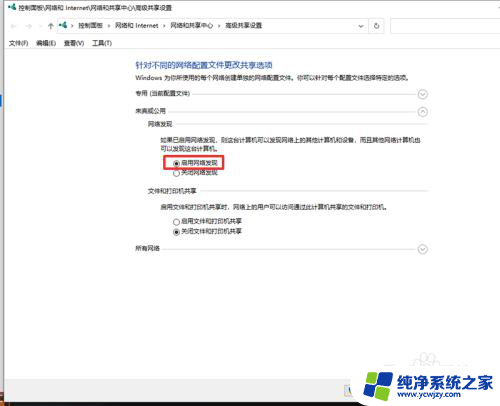
6.点击所有网络中启用共享以便可以访问网络的用户可以读取和写入公用文件夹中的文件。并选择无密码保护共享。
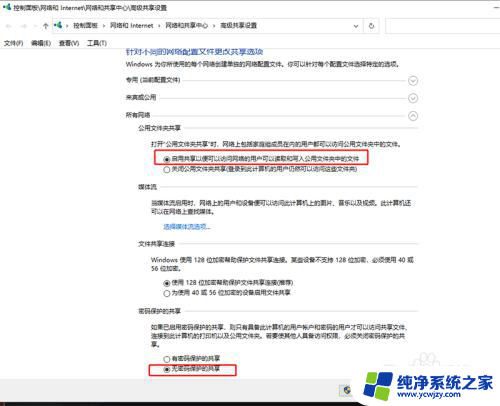
7.点击保存更改。
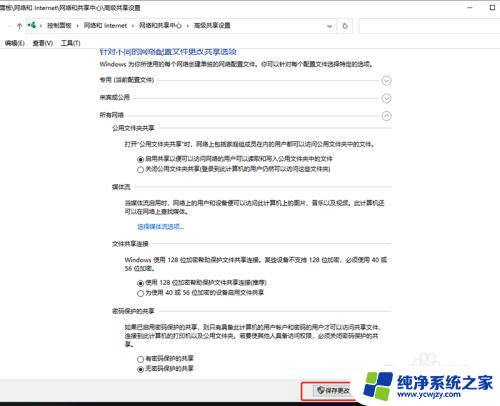
8.在需要共享的文件夹图标上右击鼠标,点击属性。
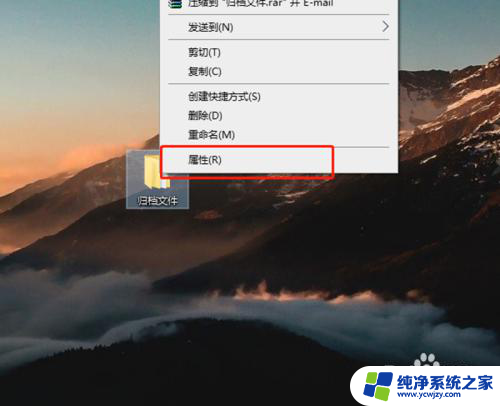
9.在对话框中,点击共享。
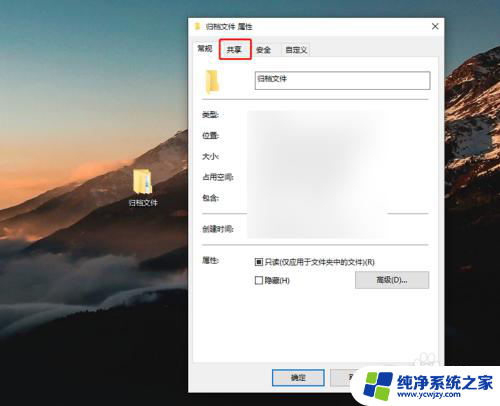
10.点击高级共享。
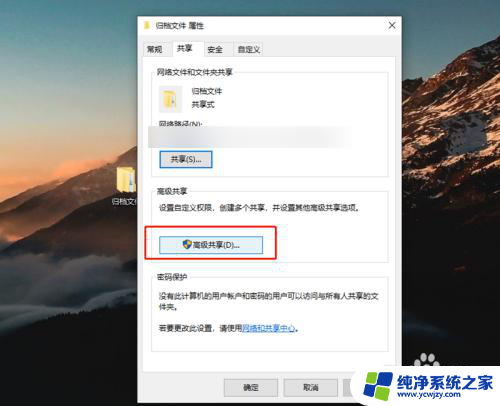
11.在高级共享中,勾选共享此文件夹,点击确定。
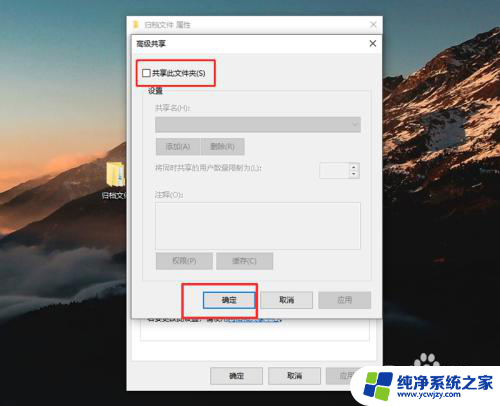
12.在共享面板中,点击共享图标。
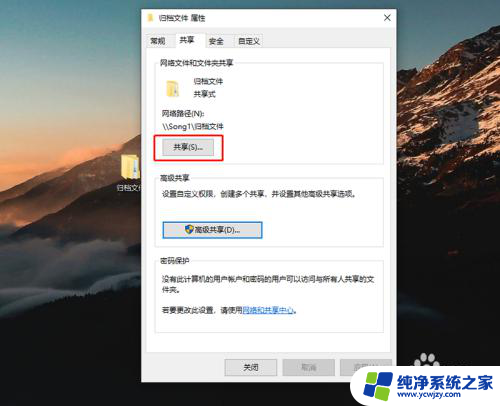
13.选择与其共享的用户,点击添加。
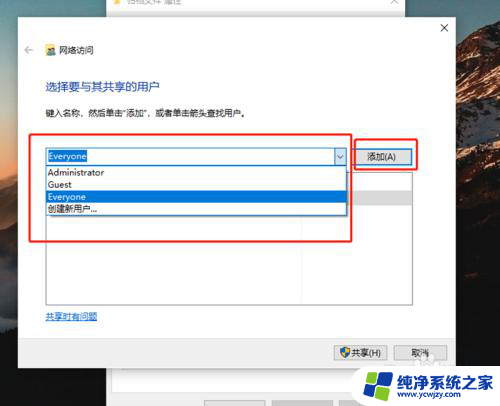
14.添加后,点击下方的共享。
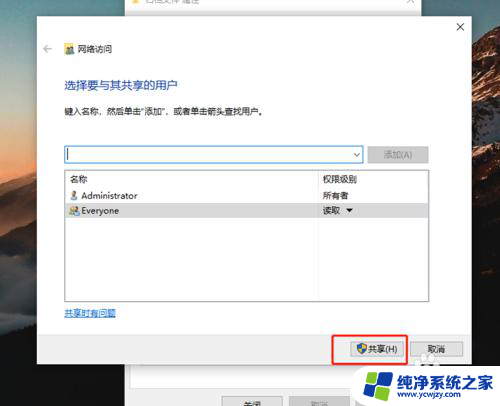
15.其他用户在电脑网络中可以查看到共享的文件夹。
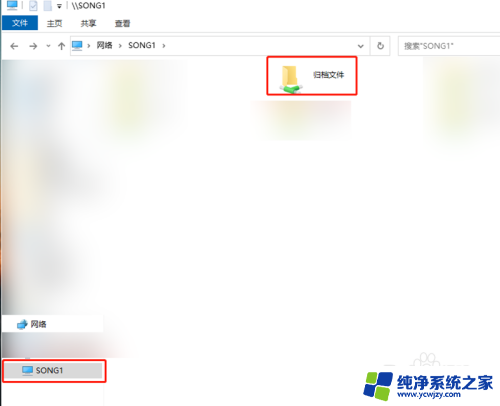
以上就是计算机共享在哪里打开的全部内容,如果遇到这种情况,可以根据以上操作来解决,非常简单快速,一步到位。