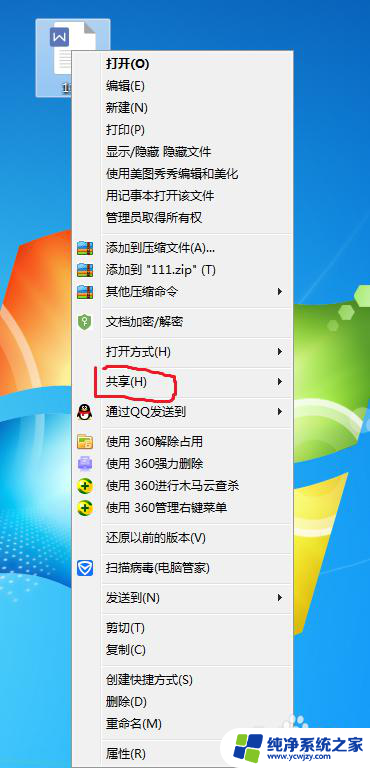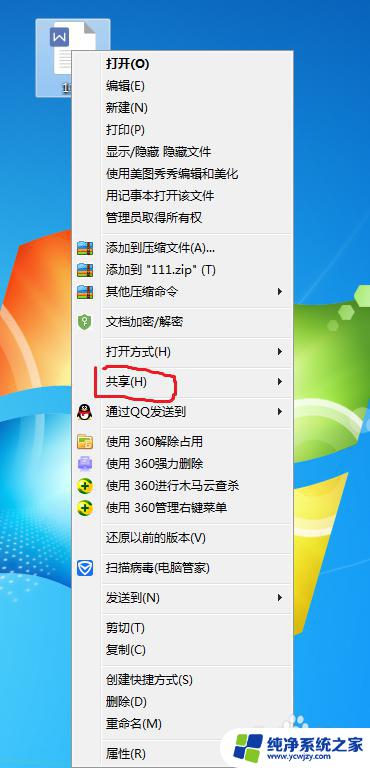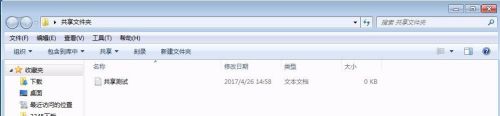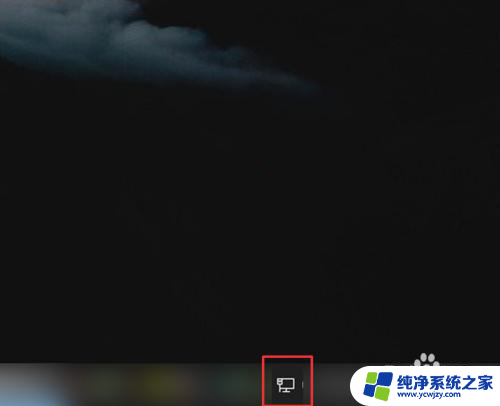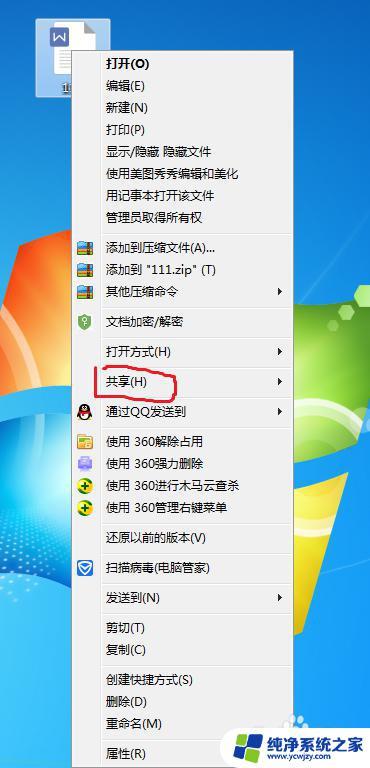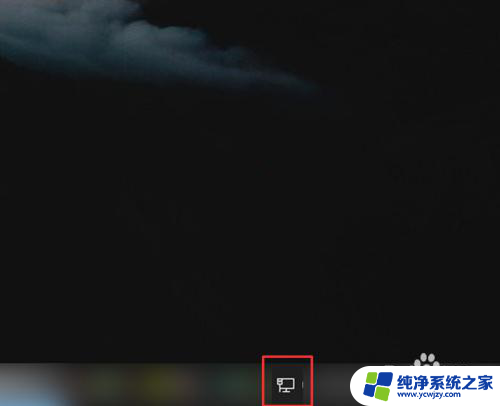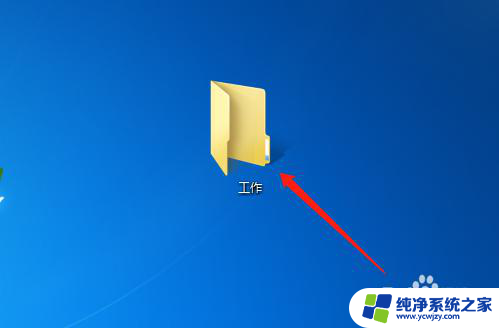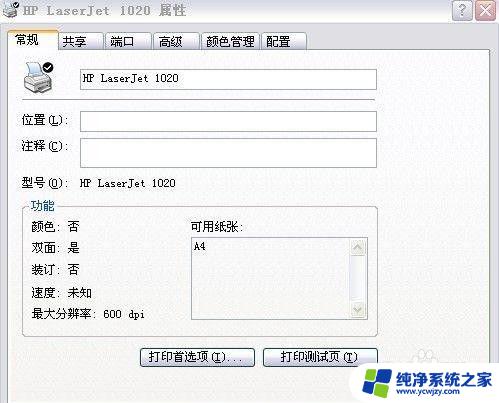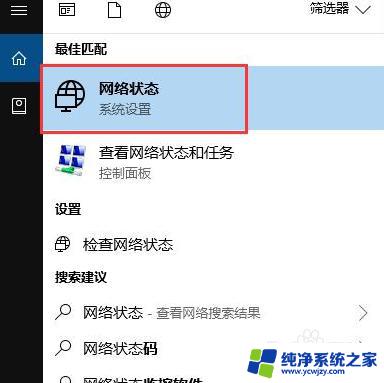局域网两台电脑共享文件夹 如何在另一台电脑上打开共享文件夹
在现代社会中计算机网络已经成为人们工作和生活中不可或缺的一部分,而局域网作为一种广泛应用的网络形式,不仅能够连接多台电脑,还能方便地实现文件共享。对于想要在另一台电脑上打开共享文件夹的用户来说,掌握正确的操作方法是非常重要的。本文将介绍如何在局域网中的另一台电脑上打开共享文件夹,让您轻松实现文件的共享与传输。
方法如下:
1.网络和Internet
鼠标右击电脑下方任务栏的网络图标按钮,选择打开“网络和Internet”设置。
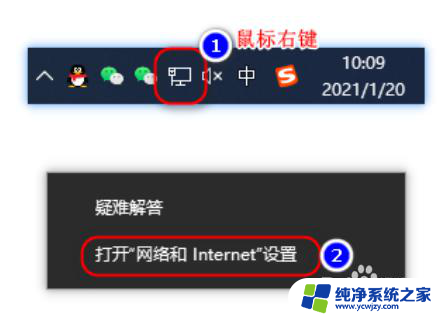
2.网络和共享中心
弹出设置窗口,点击“网络和共享中心”。
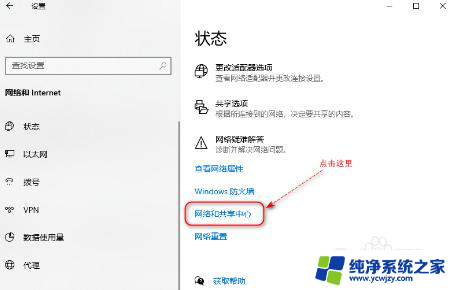
3.更改高级共享设置
弹出“网络和共享中心”窗口,点击“更改高级共享设置”。
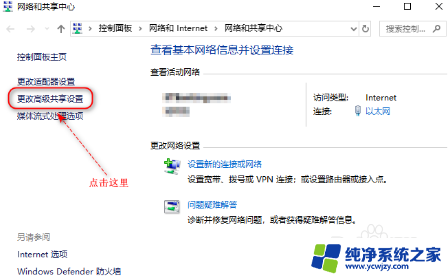
4.启用文件和打印机共享
弹出“高级共享设置”对话框,在“来宾或公用”这里选中“启用网络发现”和“启用文件和打印机共享”。
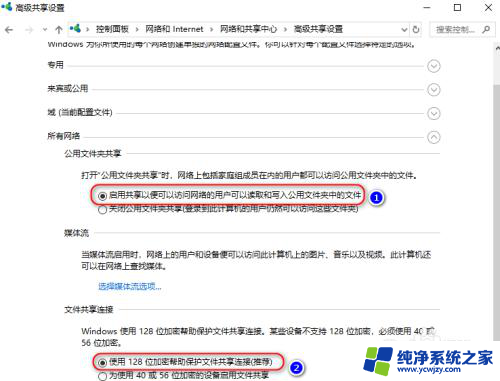
5.点击保存更改按钮
在“所有网络”这里,选中“启用共享以便可以访问网络的用户可以读取和写入公用文件夹中的文件”和“使用128位加密帮助保护文件共享连接”。然后点击“保存更改”按钮。
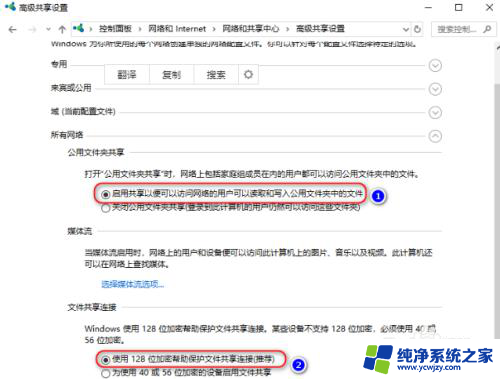
6.点击共享按钮
找到你要共享的文件夹,按住“Alt”键并鼠标左键双击文件夹名称,调出该文件夹的“属性”窗口。切换到“共享”选项卡,点击“共享”按钮。
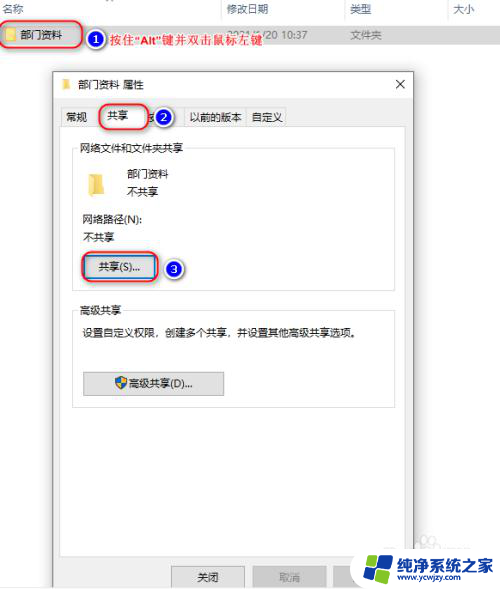
7.选择Everyone用户
弹出“网络访问”对话框,在“添加”按钮前面选择“Everyone”用户,然后点击“添加”按钮。
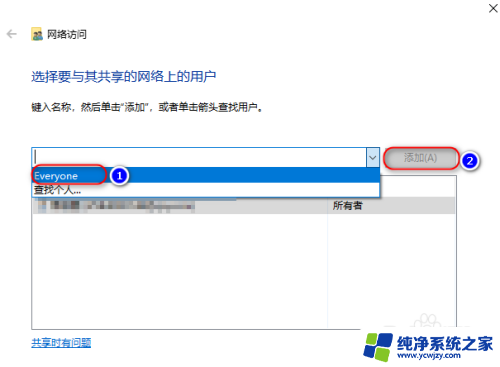
8.读取/写入
在“权限级别”处将所添加用户的权限设置为“读取/写入”,点击“共享”按钮即可。
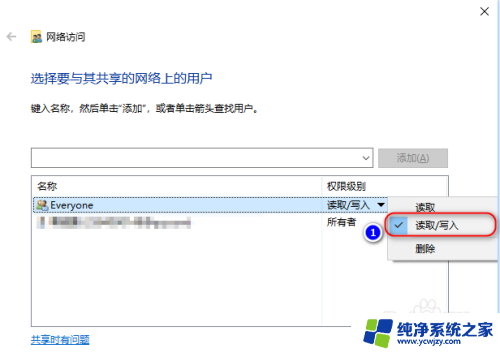
9.输入命令ipconfig
我们先查下本机的IP地址,按“Win+R”快捷键。打开“运行”对话框,输入“cmd”,打开命令窗口,输入命令“ipconfig”,就可以看到本机的IP地址了。
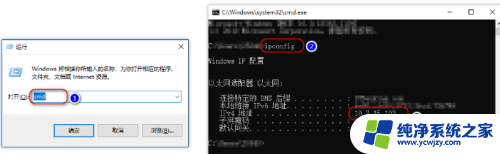
10.按回车键即可访问
在同个局域网下的其它任何windows系统的电脑中,按“win+R”快捷键打开运行窗口。输入“\\+IP地址”,按回车键即可访问。
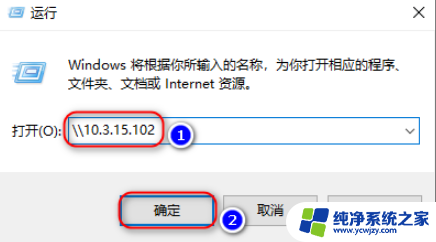
以上就是局域网两台电脑共享文件夹的全部内容,有出现这种现象的用户可以尝试按照以上方法解决,希望能对大家有所帮助。