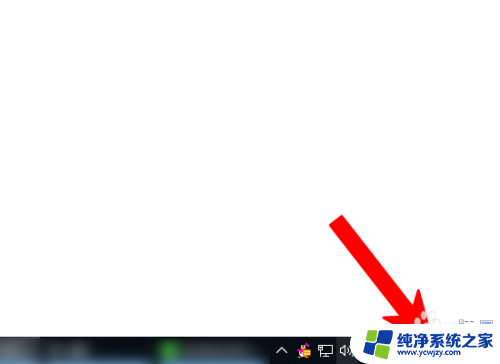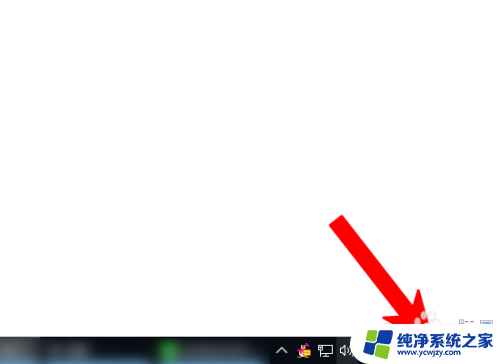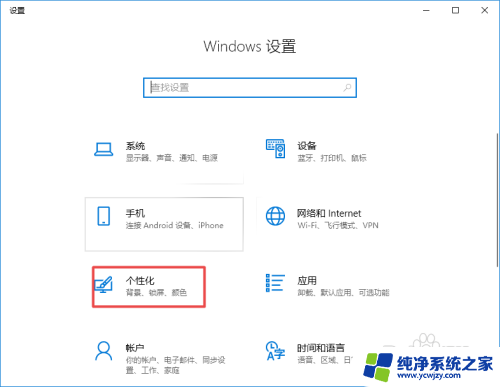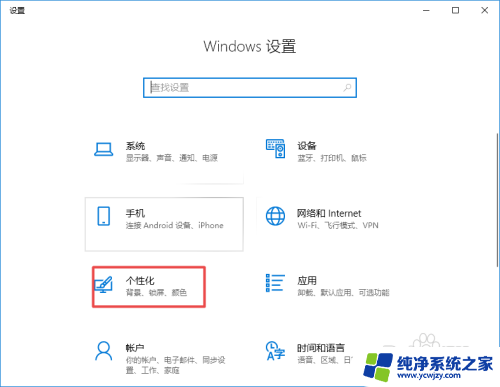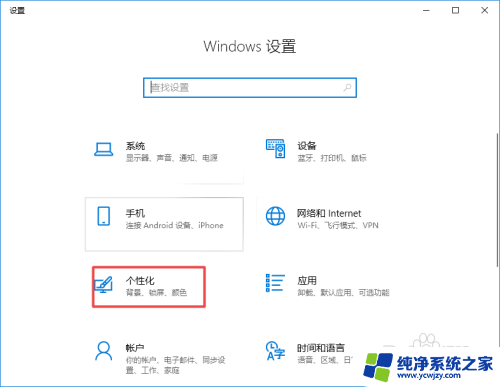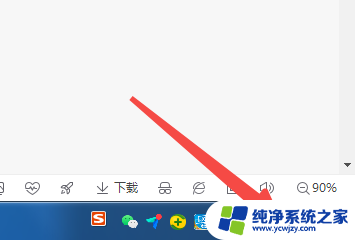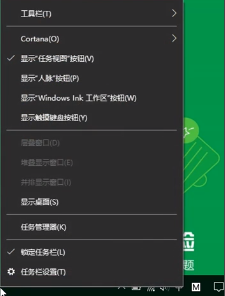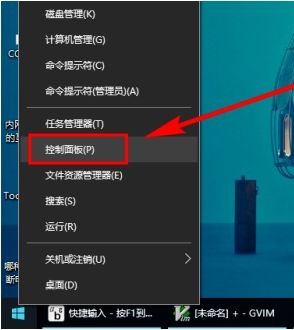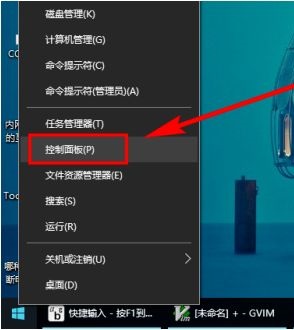win10电脑右下角怎么显示日期
在使用Win10电脑时,我们经常会注意到右下角显示的时间和日期,但是有些用户可能会希望在这个位置显示更多的信息,比如星期几。幸运的是Win10系统提供了简单的设置方法,让用户可以轻松地在右下角显示当前日期的同时,也显示星期几。通过这个设置,用户可以更方便地了解当天是星期几,为日常生活和工作提供更多便利。
方法如下:
1.右键单击桌面左下角的【开始】菜单,点击【控制面板】,步骤截图如下所示:
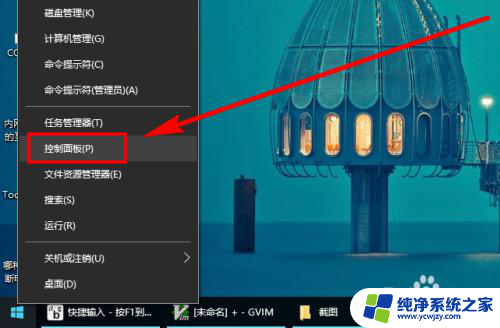
2.在打开的控制面板中,点击【更改日期、时间或数字格式】,步骤截图如下所示:
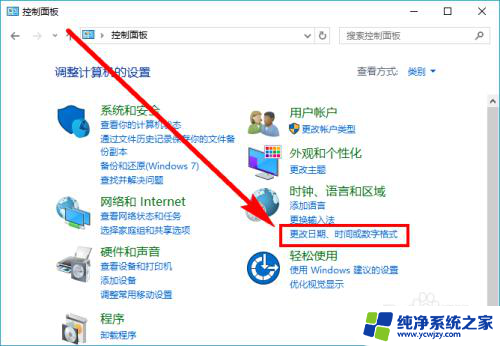
3.点击【区域】对话框最下面的【其它设置】,步骤截图如下所示:
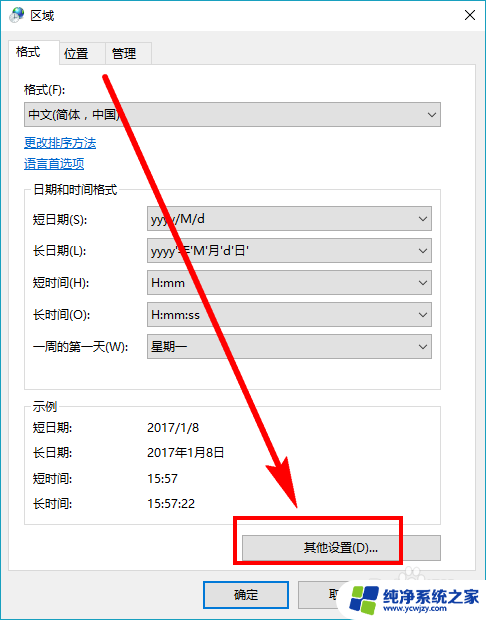
4.点击上面的【日期】选项卡,切换功能区,步骤截图如下所示:
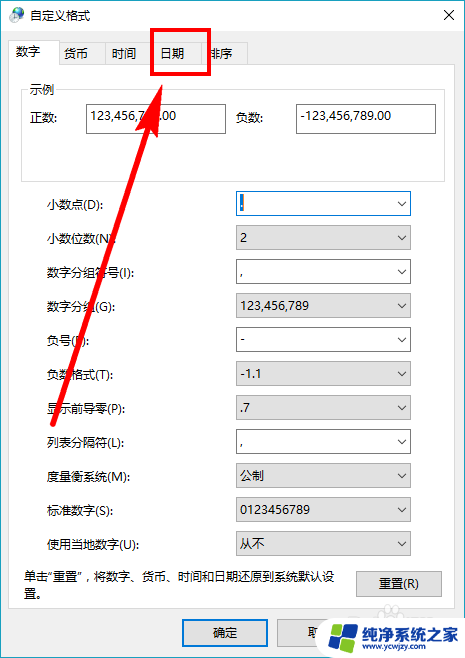
5.在【短日期】格式后面加上“/dddd”(注意,是4个d字母)。然后点击【应用】,注意观察桌面右下角的日历变化,步骤截图如下所示:
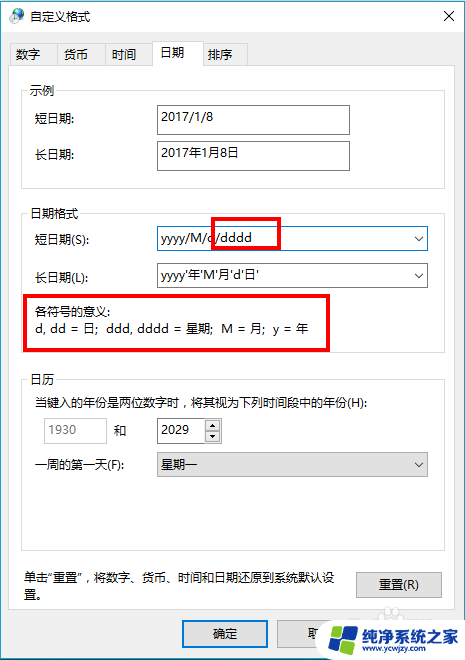
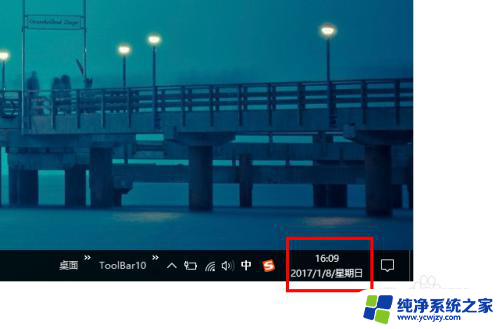
6.也可以在【短日期】格式后面加上“/ddd”(注意,这次是3个d字母)。然后点击【应用】,注意观察桌面右下角的日历变化,步骤截图如下所示:
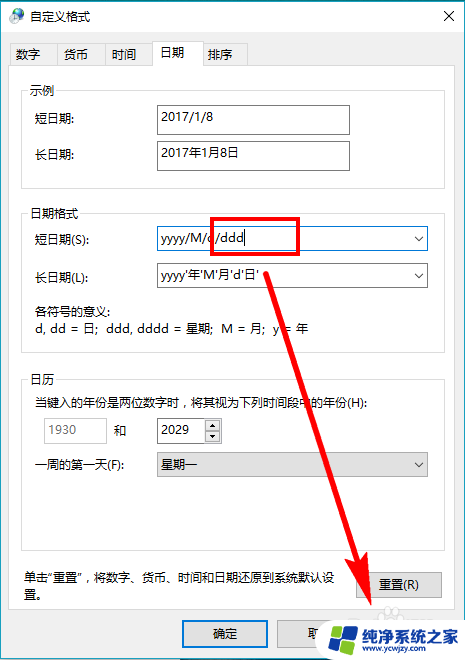
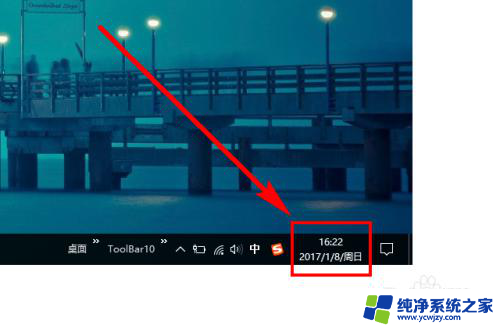
7.相信细心的读友已发现区别,一个多显示了“星期日”。一个多显示了“周日”,选择一种你喜欢的方式使用吧^_^
以上就是win10电脑右下角如何显示日期的全部内容,如果你遇到了这种情况,可以尝试按照以上方法解决,希望对大家有所帮助。