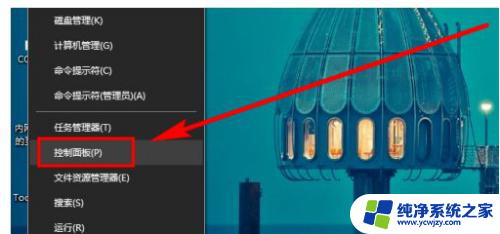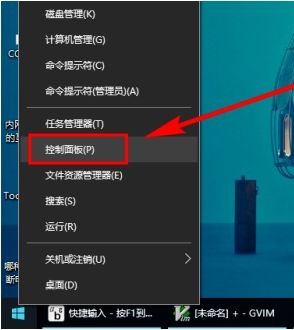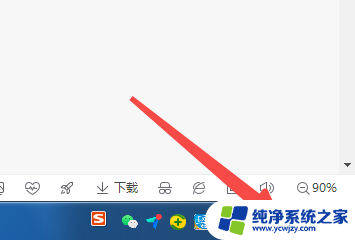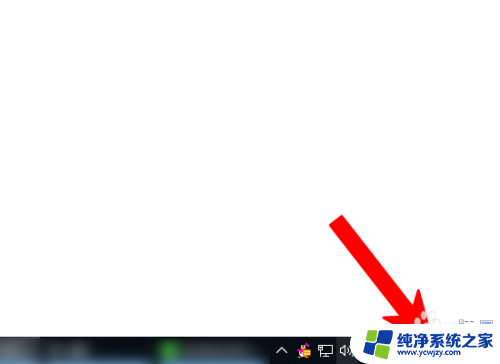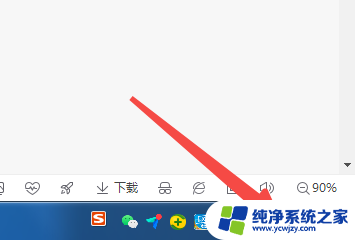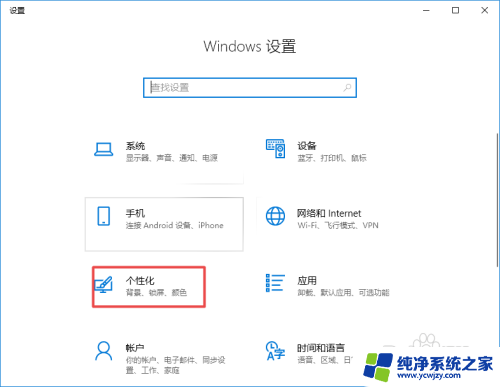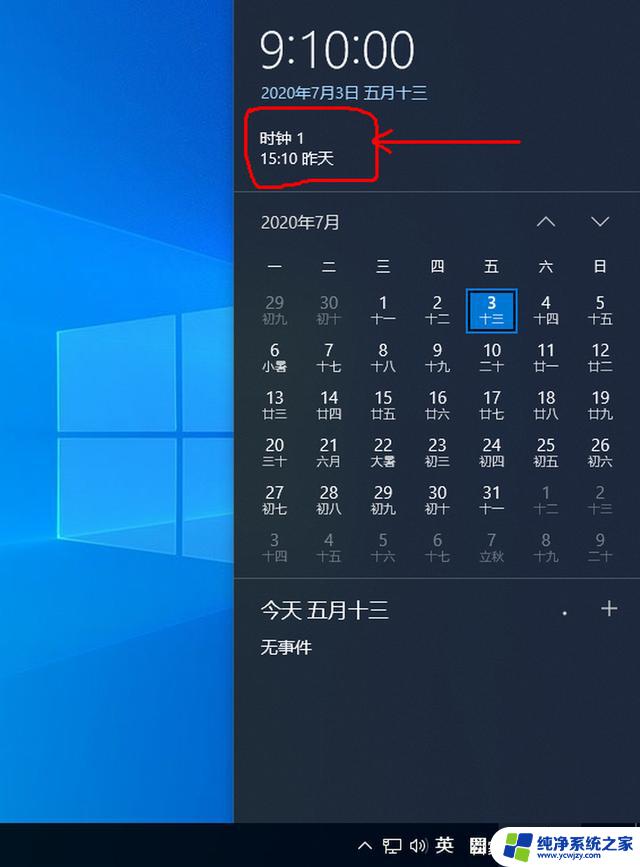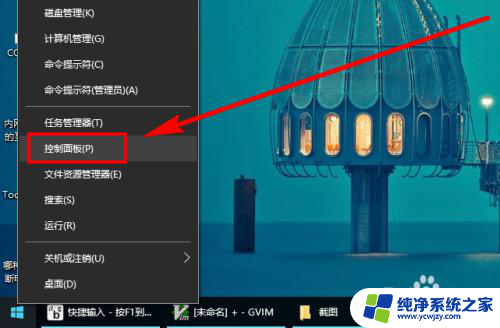windows10星期怎么设置 win10右下角显示星期几的设置方法
更新时间:2024-02-26 15:44:55作者:xiaoliu
在日常生活中,我们经常会需要了解到当前是星期几,以便更好地安排自己的工作和生活,而对于使用Windows 10操作系统的用户来说,设置右下角显示星期几就成为了一项重要的需求。该如何进行这样的设置呢?下面将为大家详细介绍Windows 10右下角显示星期几的设置方法。无论是在家办公还是在学习,我们都能够轻松地掌握时间,提高工作和学习的效率。
win10右下角时间显示周几的设置方法1、右键单击桌面左下角的【开始】弹出菜单,点击【控制面板】。如下图所示:
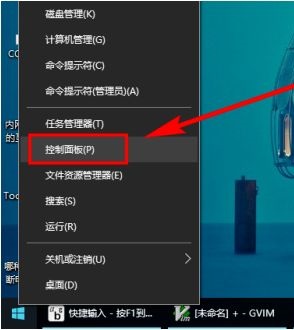
2、在打开的控制面板中,查看方式切换到【类别】。点击【更改日期、时间或数字格式】,如下图所示:
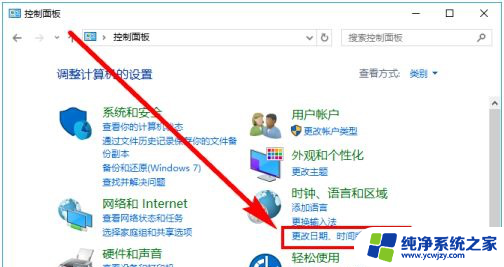
3、点击【区域】对话框最下面的【其它设置】,如下图所示:
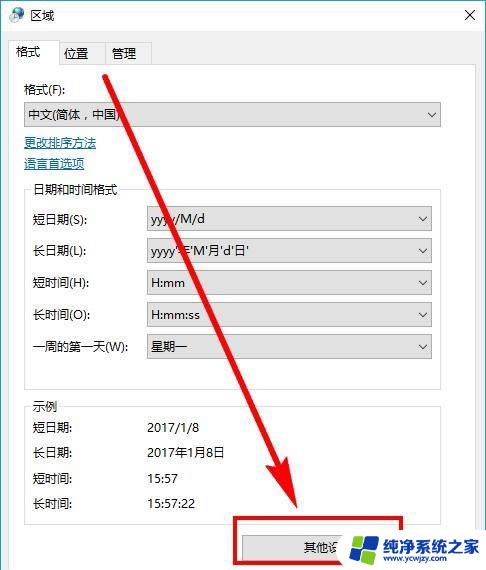
4、点击上面的【日期】选项卡,切换功能区,如下图所示:
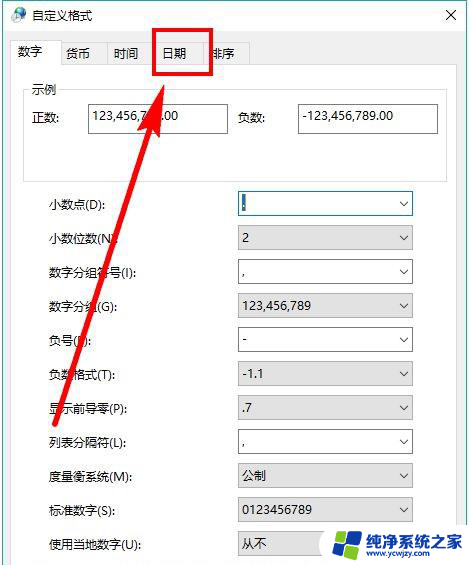
5、在【短日期】格式后面加上空格ddd(注意,是3个d字母)。然后点击【应用】,注意观察桌面右下角的日历变化,如下图所示:
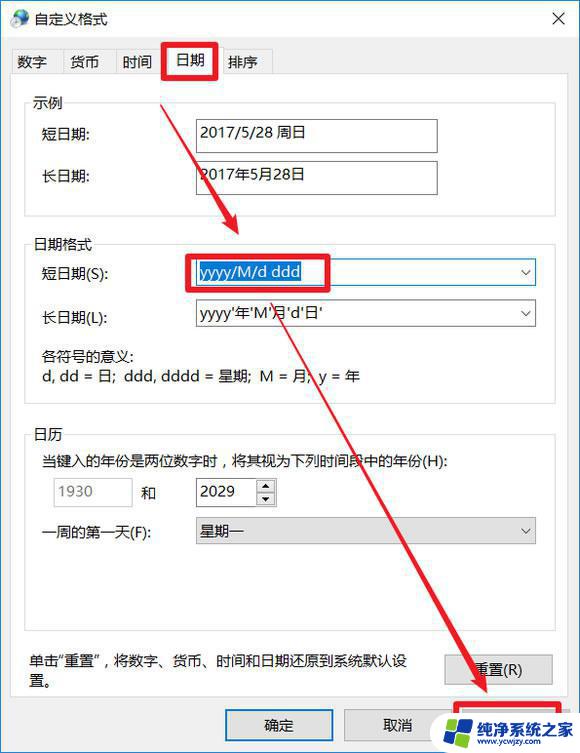
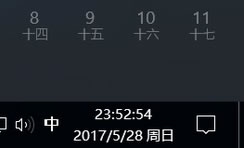
ddd代表周几。
dddd代表星期几。
以上就是Windows 10星期怎么设置的全部内容,如果还有不清楚的地方,用户可以根据小编的方法来操作,希望这些方法能够帮助到大家。