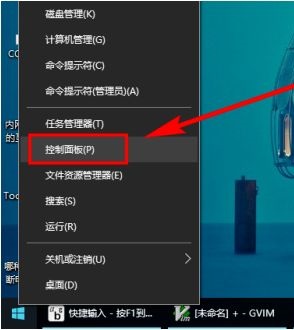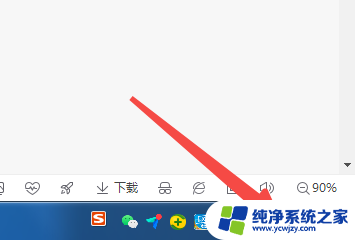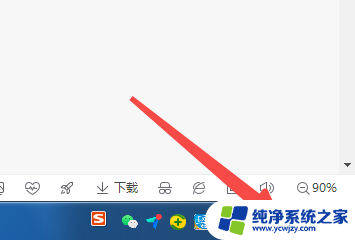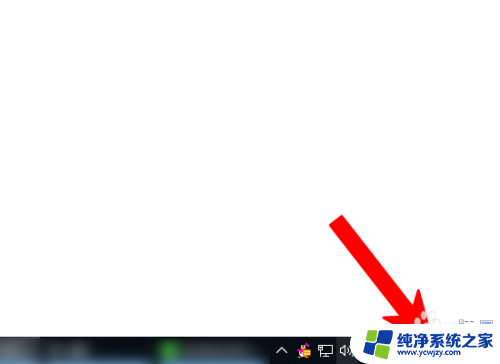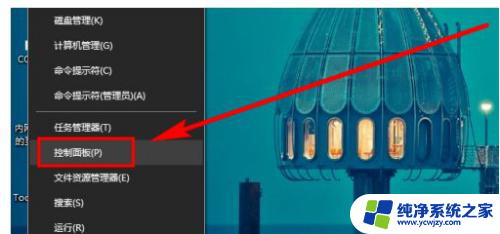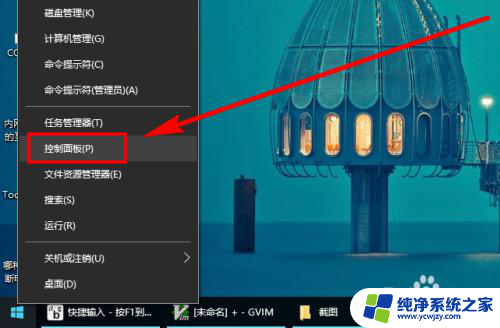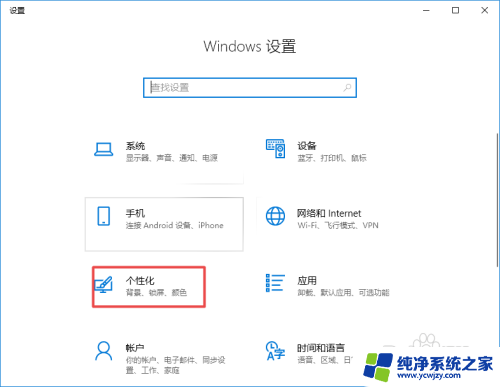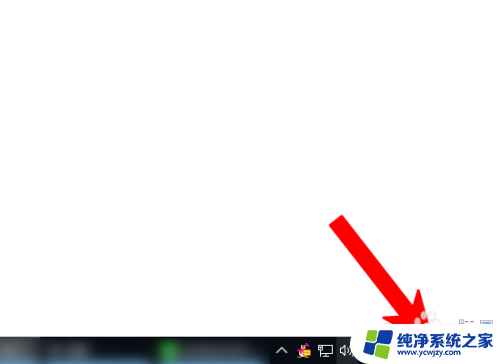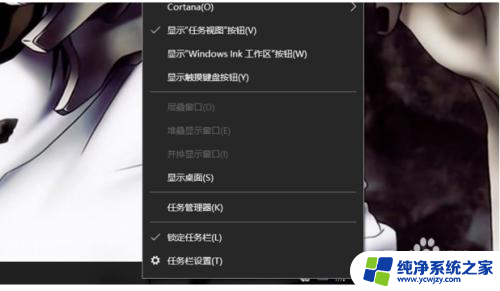win10电脑右下角显示星期几怎么设置
更新时间:2024-05-21 16:52:58作者:xiaoliu
在使用Win10电脑时,有时候我们希望系统时间右下角显示星期几,这不仅能够帮助我们更清晰地了解当天是星期几,也能提高工作效率,要设置Win10系统时间右下角显示星期几,只需要简单的操作步骤即可实现。接下来就让我们一起来了解一下具体的设置方法吧。
win10右下角时间显示周几的设置方法1、右键单击桌面左下角的【开始】弹出菜单,点击【控制面板】。如下图所示:
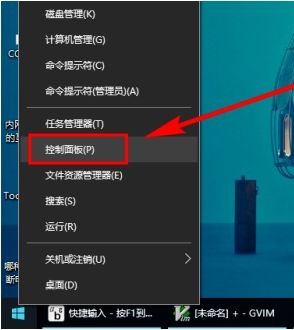
2、在打开的控制面板中,查看方式切换到【类别】。点击【更改日期、时间或数字格式】,如下图所示:
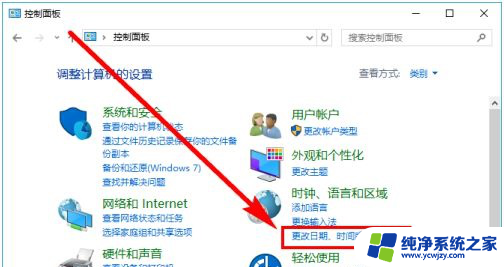
3、点击【区域】对话框最下面的【其它设置】,如下图所示:
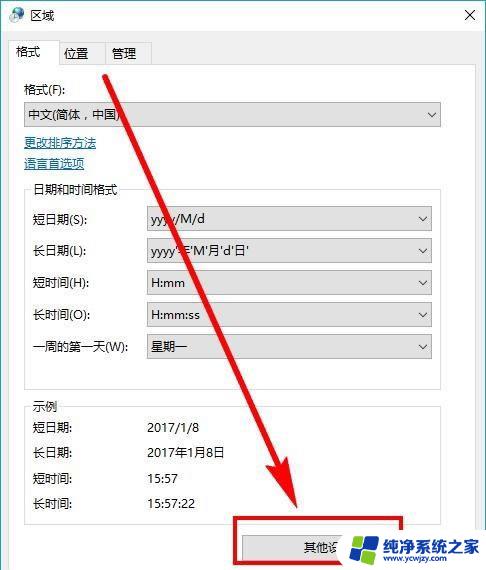
4、点击上面的【日期】选项卡,切换功能区,如下图所示:
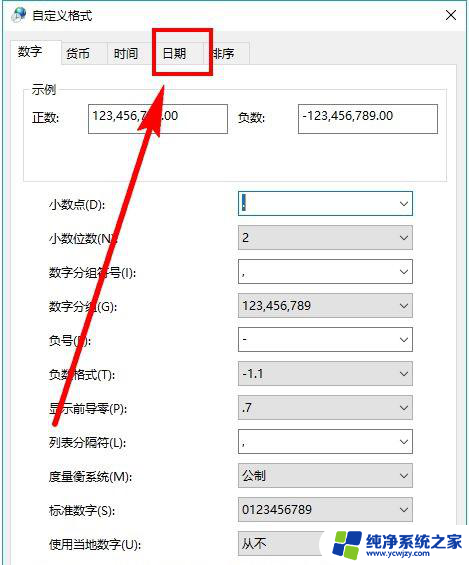
5、在【短日期】格式后面加上空格ddd(注意,是3个d字母)。然后点击【应用】,注意观察桌面右下角的日历变化,如下图所示:
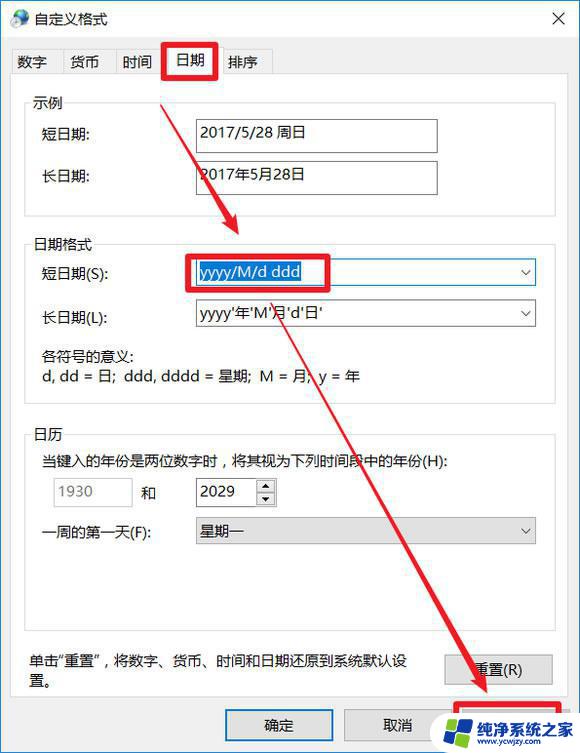
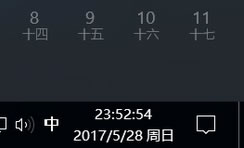
ddd代表周几。
dddd代表星期几。
以上就是关于如何设置win10电脑右下角显示星期几的全部内容,如果您遇到类似情况,可以按照小编的方法来解决。