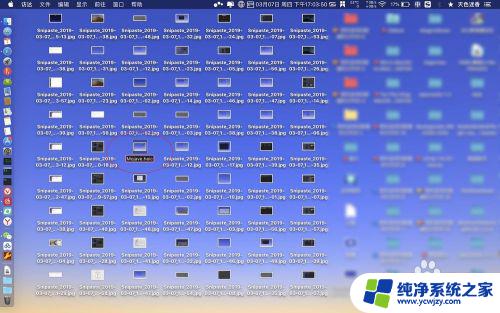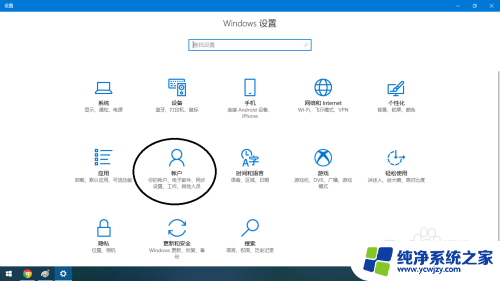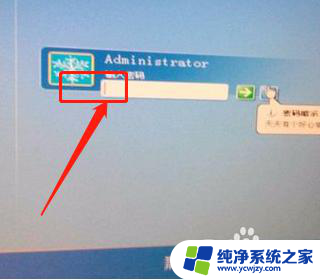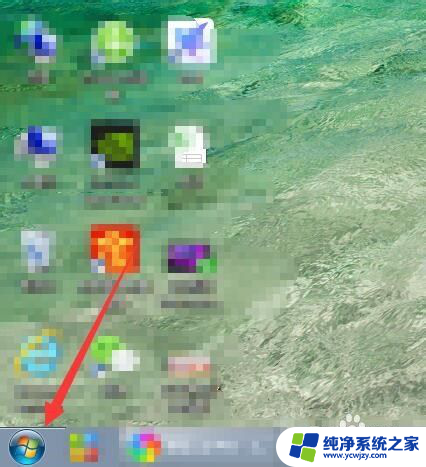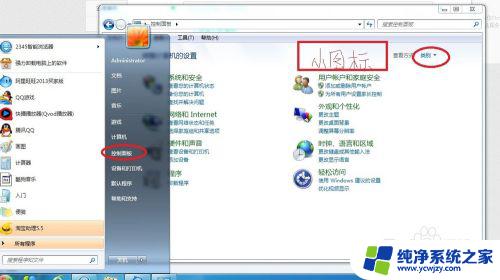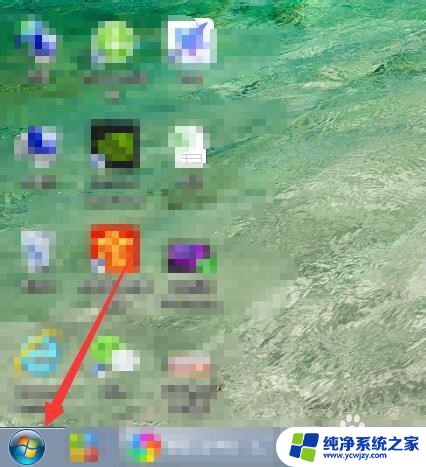电脑开机后不显示输入密码界面 电脑开机后没有密码界面怎么设置
更新时间:2023-09-29 09:03:41作者:yang
电脑开机后不显示输入密码界面,现代社会电脑已经成为人们生活中不可或缺的工具之一,有时候我们可能会遇到一个问题,就是电脑开机后没有出现输入密码界面的情况。这种情况可能会让我们感到困惑和担忧,毕竟密码界面是保护我们个人信息安全的一道重要屏障。如果电脑开机后没有密码界面,我们应该如何设置来确保我们的电脑安全呢?接下来我们将详细探讨这个问题,并提供一些解决方法供大家参考和使用。
步骤如下:
1.重启或开机,在Windows 启动前,按重启或电源按钮连续强制重启 3 次
2.进入选择选项页面后,选择“疑难解答”
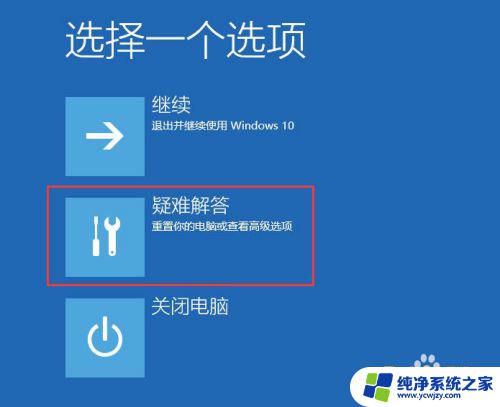
3.点击“高级选项”,再点击“启动设置”
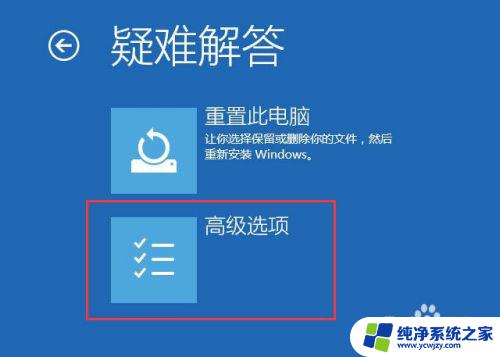
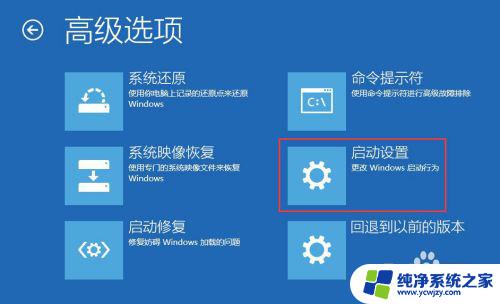
4.然后,点击右下角的“重启”按钮

5.在弹出的启动设置界面,按下【F4】或4 进入“安全模式”
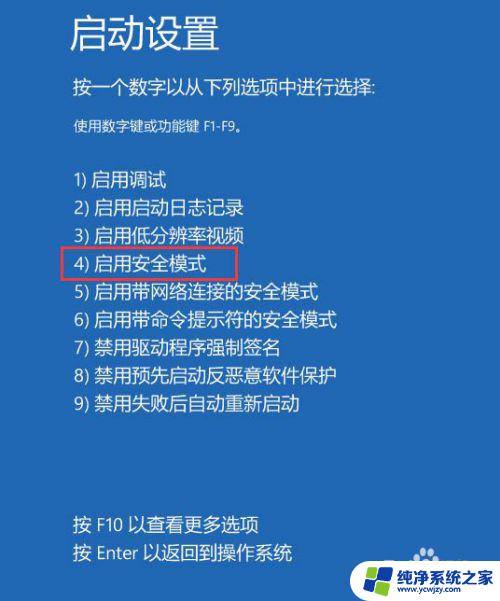
6.进入系统按下Win+R打开运行,输入:msconfig 点击确定打开系统配置
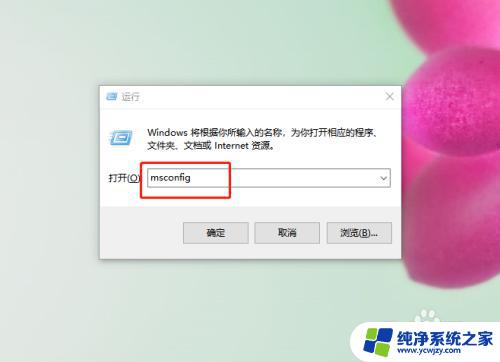
7.在系统配置的常规选卡下点击【正常启动】,然后点击确定。重启电脑即可显示密码输入框!
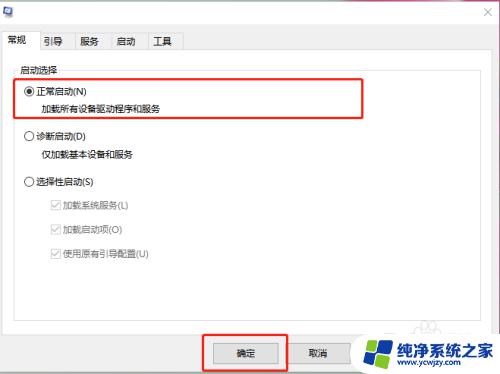
以上为电脑开机后不显示输入密码界面的全部内容,如您遇到相同问题,可参考本文介绍的步骤进行修复,希望对您有所帮助。