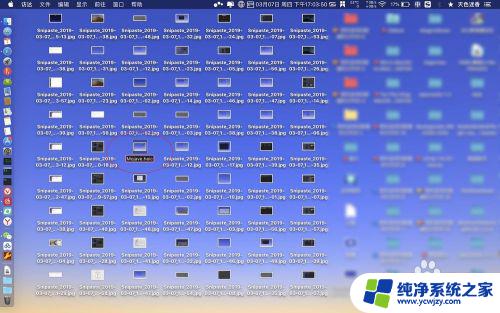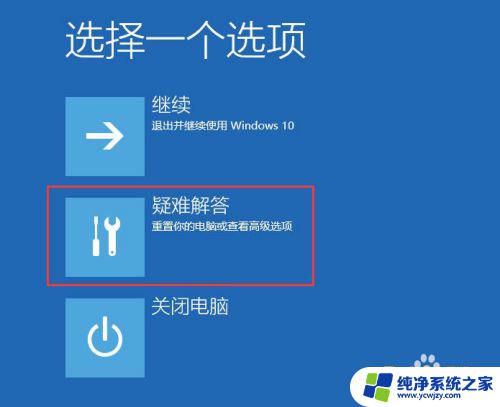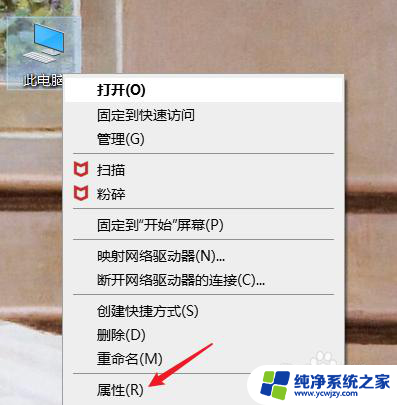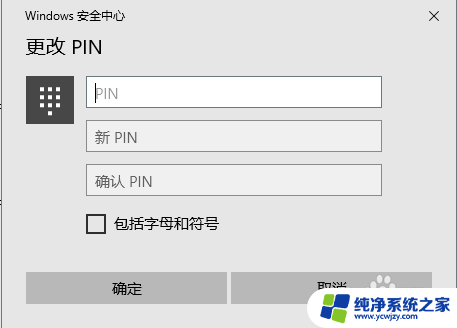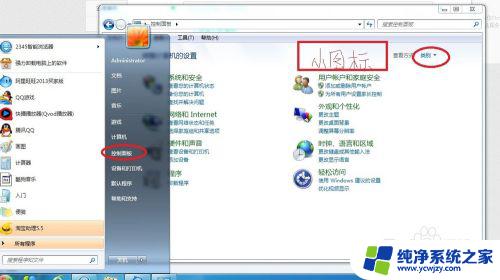电脑开机不弹出输入密码的界面 如何解决笔记本开机不弹出密码输入界面的问题
更新时间:2023-12-08 09:51:33作者:xiaoliu
许多笔记本电脑用户都遇到了一个令人困扰的问题:开机后不弹出密码输入界面,这个问题不仅让用户感到困惑,也可能给他们的隐私安全带来隐患。在日常使用中我们习惯于设置密码来保护个人信息和数据,但当电脑开机不自动弹出密码输入界面时,我们该如何解决呢?本文将介绍一些解决笔记本开机不弹出密码输入界面的方法,帮助用户解决这一问题,提升电脑的安全性和使用体验。
操作方法:
1.首先按开机键强制关机,重新启动电脑看是否正常弹出输入页面。

2.重启无效后,尝试同时按住Ctrl+Alt+DEL。

3.若输入密码界面仍然未出现,长按电脑开机键,持续非法关机四次。

4.在win10系统弹出的启动设置页面选择“启用安全模式”的菜单项,启动后点击菜单中的“运行”。
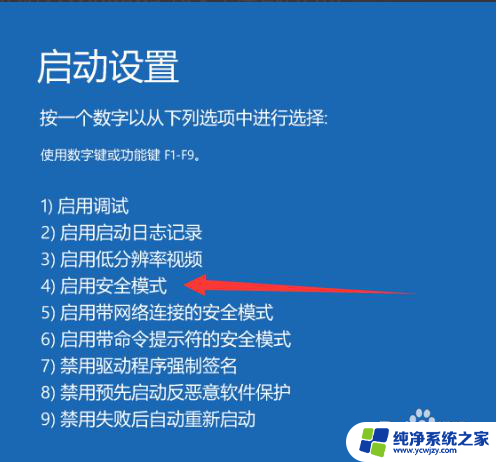
5.在打开的窗口输入msconfig,点击确定进行运行。在弹出的win10系统配置窗口选择“选择性启动”项,点击正常启动,重启。
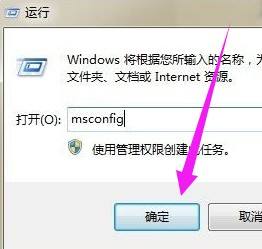
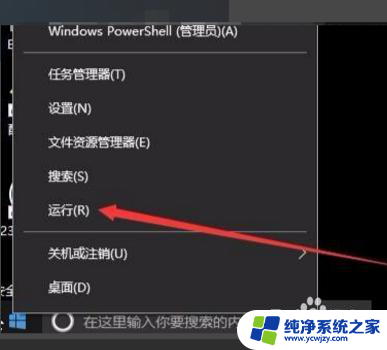
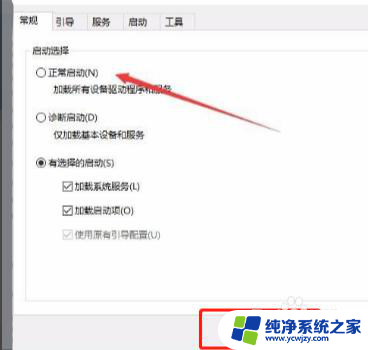
以上就是电脑开机后没有弹出输入密码界面的全部内容,如果你也遇到了同样的情况,可以参照小编的方法来处理,希望这些方法能为你提供帮助。