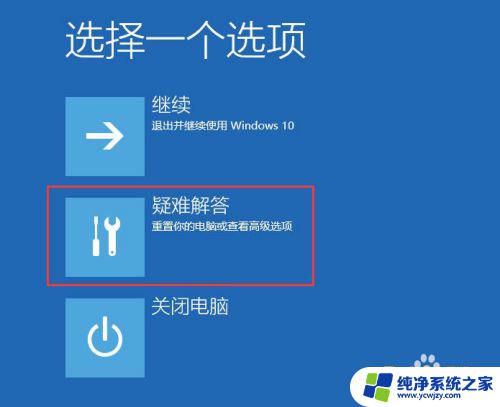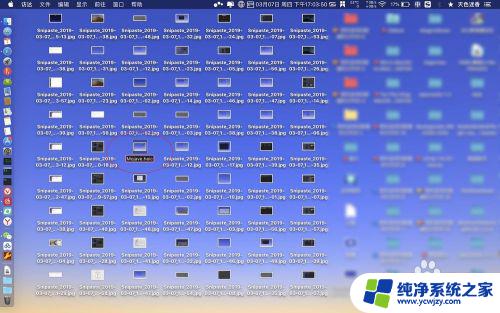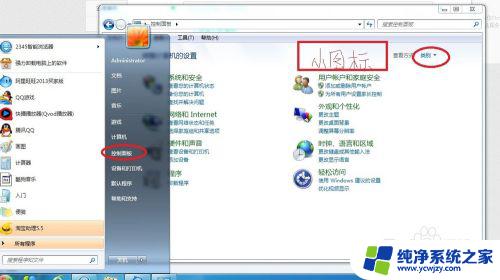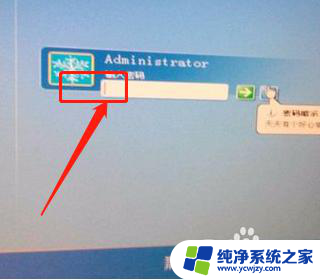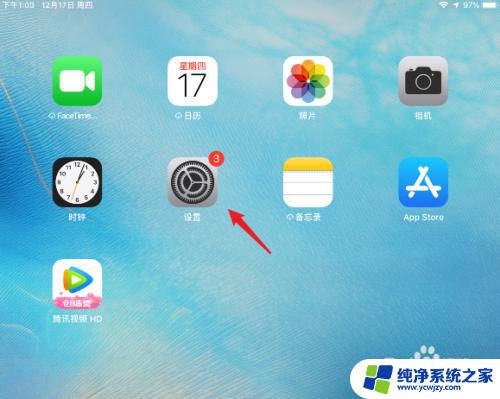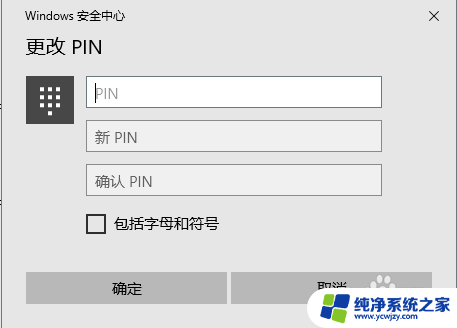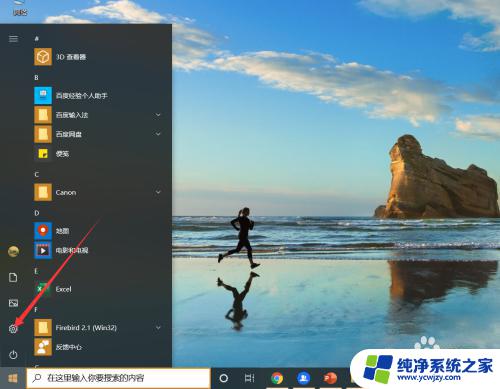电脑开机后不出现输入密码界面 笔记本开机没有密码输入界面
更新时间:2023-12-12 10:51:19作者:yang
电脑开机后没有输入密码界面,或者笔记本开机时也没有密码输入界面,可能是由于设置或其他原因导致的,对于很多用户来说,这可能是一种便利,因为他们可以直接进入系统,无需输入密码。这也意味着个人隐私和数据安全性可能会受到威胁。在没有密码保护的情况下,任何人都可以轻松访问您的电脑或笔记本,这可能会导致个人信息泄露或其他潜在风险。为了确保个人隐私和数据安全,我们建议您设置密码并启用密码输入界面,以防止未经授权的访问。
具体步骤:
1.首先按开机键强制关机,重新启动电脑看是否正常弹出输入页面。

2.重启无效后,尝试同时按住Ctrl+Alt+DEL。

3.若输入密码界面仍然未出现,长按电脑开机键,持续非法关机四次。

4.在win10系统弹出的启动设置页面选择“启用安全模式”的菜单项,启动后点击菜单中的“运行”。
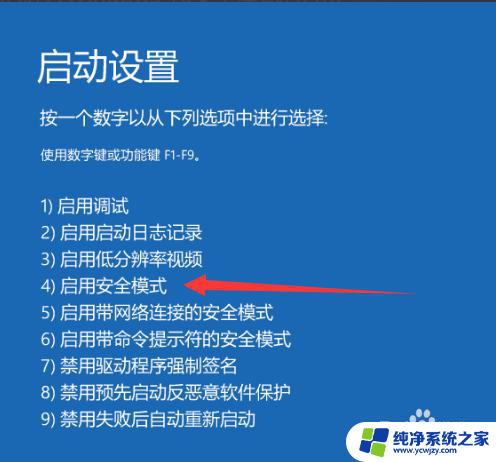
5.在打开的窗口输入msconfig,点击确定进行运行。在弹出的win10系统配置窗口选择“选择性启动”项,点击正常启动,重启。
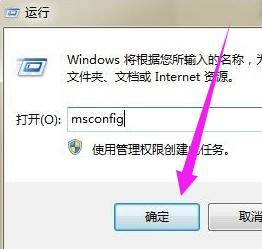
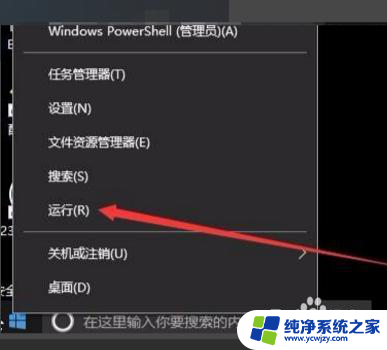
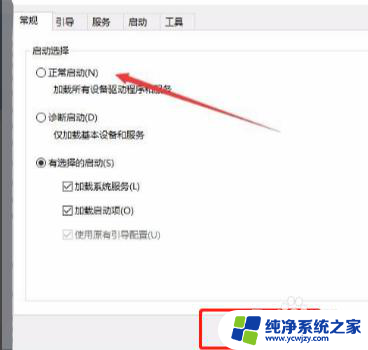
以上就是电脑开机后不出现输入密码界面的全部内容,碰到同样情况的朋友们赶紧参照小编的方法来处理吧,希望能够对大家有所帮助。