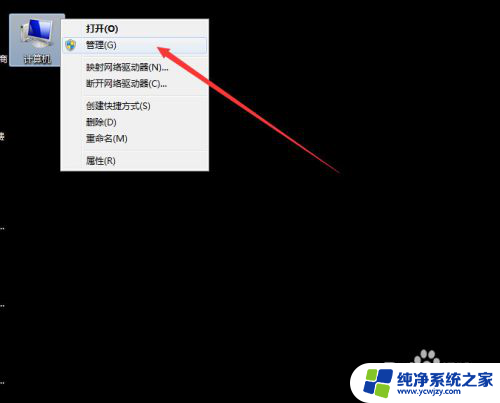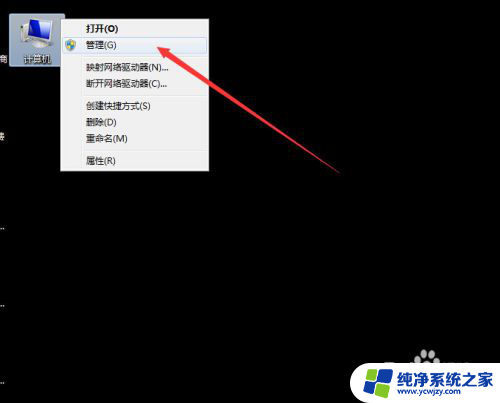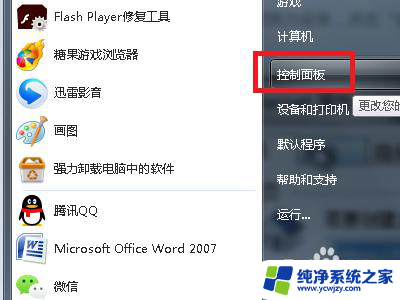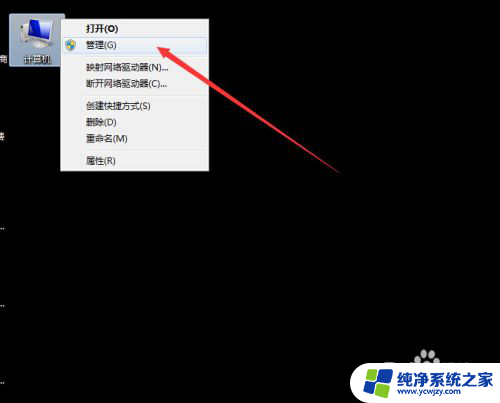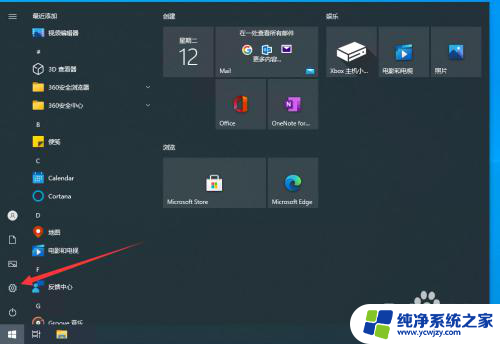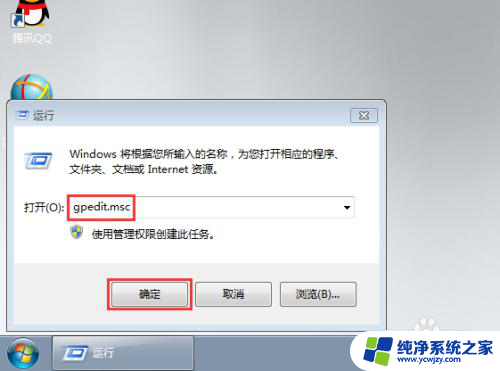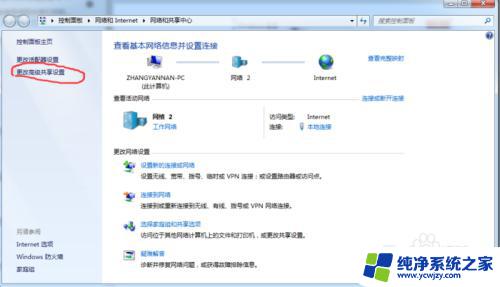共享打印机输入密码 连接共享打印机提示输入用户名和密码解决方法
更新时间:2024-03-01 09:03:26作者:jiang
在使用共享打印机时,有时候会遇到输入密码连接共享打印机后提示需要输入用户名和密码的情况,这时候可以尝试重新输入密码或者检查网络连接是否正常,也可以联系相关人员确认用户名和密码是否正确。还可以尝试重启打印机或者重新安装打印机驱动程序来解决这个问题。通过以上方法,可以有效解决共享打印机连接时需要输入用户名和密码的困扰。
具体步骤:
1.打开系统桌面,找到右下角小电脑图标。右键选择“打开网络和共享中心”。

2.在“网络和共享中心”窗口中找到“更改高级共享设置”,单击。
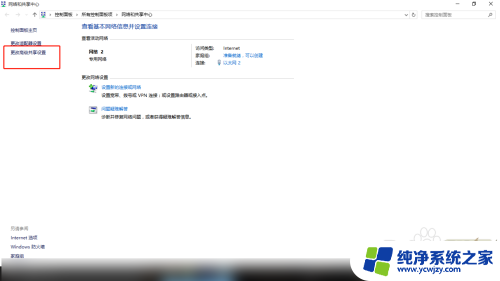
3.因为不确定将要连接到本机的电脑网络归属是什么,所以此处单击所有网络。
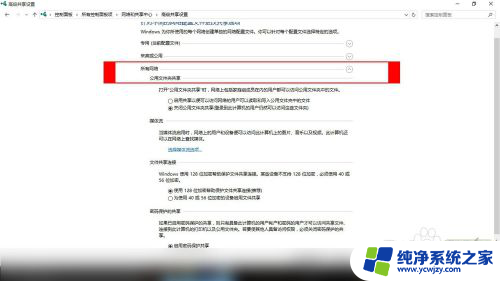
4.在所有网络中,关闭密码保护共享,点击保存更改。
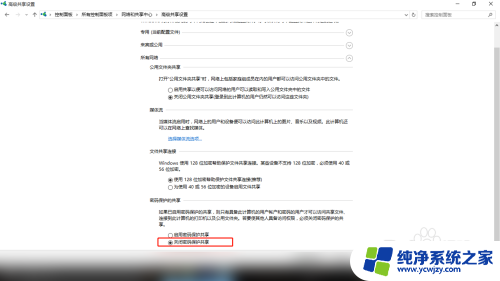
5.仅仅关闭密码保护共享是不够的。打开控制面板,找到“windows防火墙”。
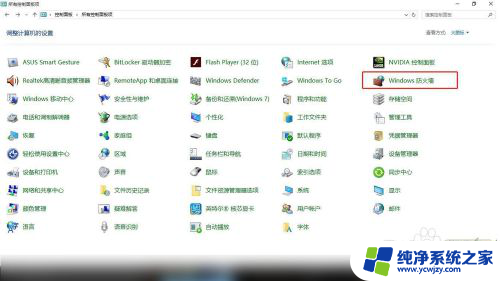
6.在左侧找到“启用或关闭windows防火墙”。
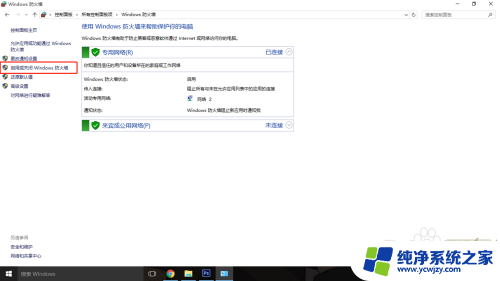
7.在自定义设置中关闭防火墙,确定保存。
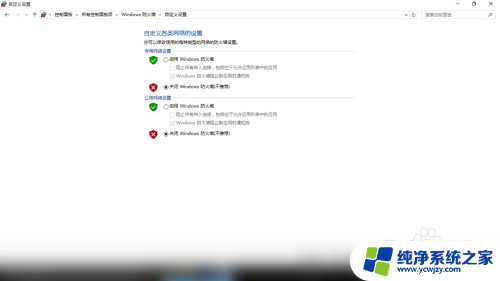
以上就是共享打印机输入密码的全部内容,如果你遇到了这个问题,可以尝试按照以上方法来解决,希望这对你有所帮助。