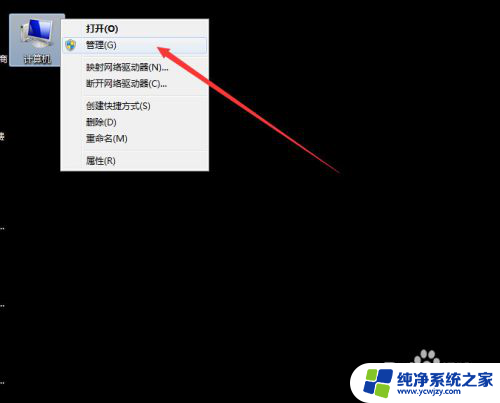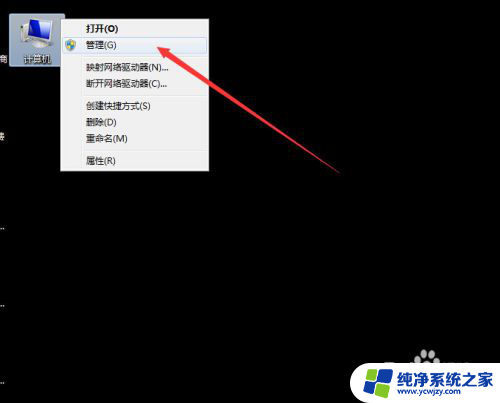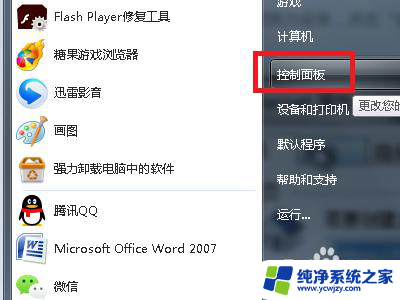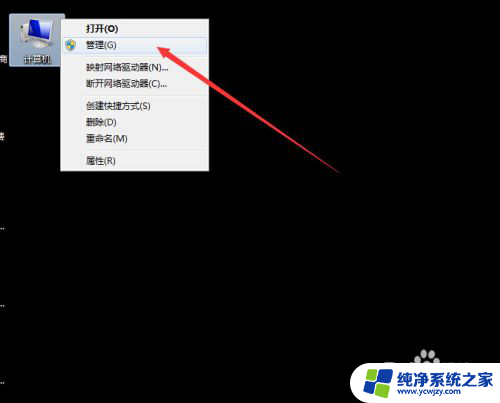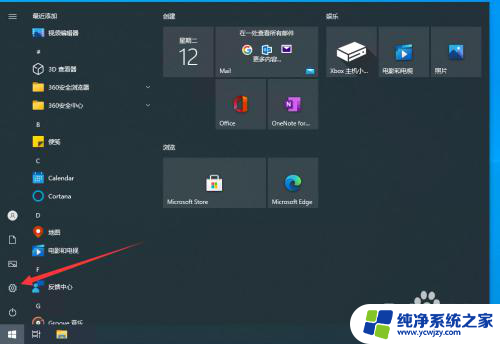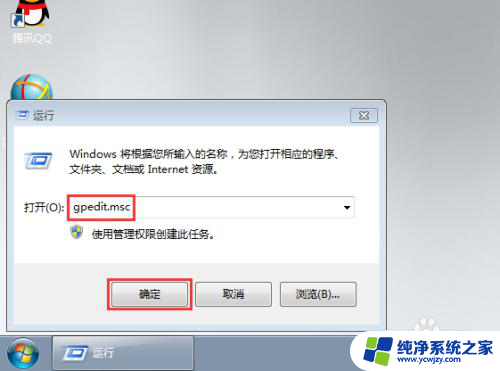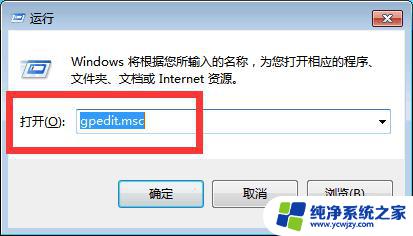共享打印机提示输入网络密码 解决连接共享打印机提示输入用户名和密码问题
更新时间:2023-12-22 13:59:17作者:xiaoliu
在现代社会中打印机已经成为我们生活和工作中不可或缺的一部分,有时候我们在连接共享打印机时会遇到一些问题,比如提示输入网络密码或用户名和密码。这些问题可能会让我们感到困惑和烦恼。幸运的是我们可以采取一些措施来解决这些问题,确保我们能够顺利连接共享打印机并完成打印任务。接下来将为大家介绍一些解决连接共享打印机提示输入用户名和密码问题的方法。
具体方法:
1.打开系统桌面,找到右下角小电脑图标。右键选择“打开网络和共享中心”。

2.在“网络和共享中心”窗口中找到“更改高级共享设置”,单击。
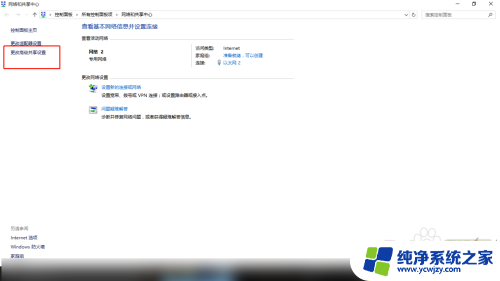
3.因为不确定将要连接到本机的电脑网络归属是什么,所以此处单击所有网络。
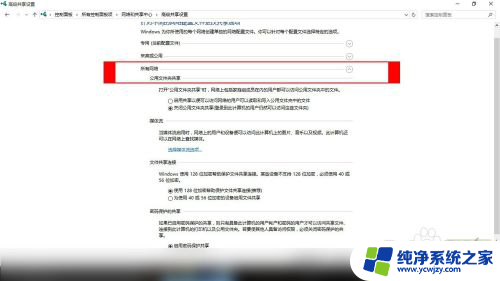
4.在所有网络中,关闭密码保护共享,点击保存更改。
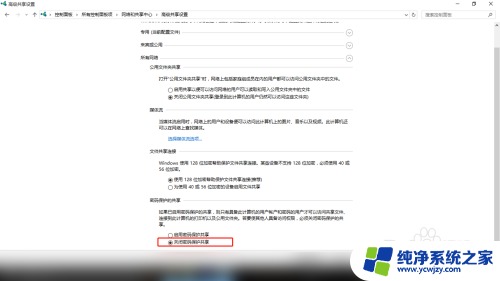
5.仅仅关闭密码保护共享是不够的。打开控制面板,找到“windows防火墙”。

6.在左侧找到“启用或关闭windows防火墙”。
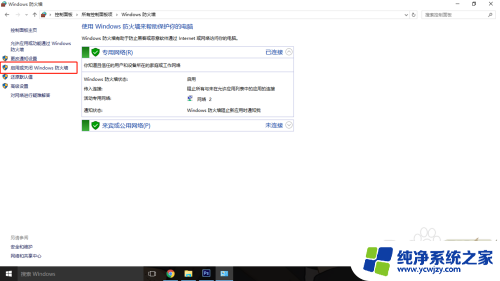
7.在自定义设置中关闭防火墙,确定保存。
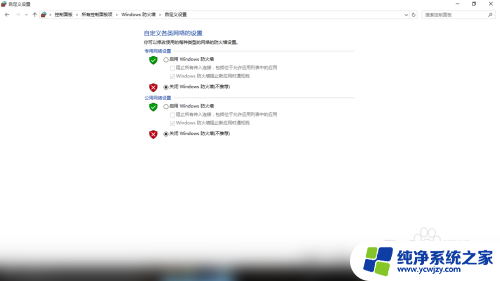
以上是关于共享打印机提示输入网络密码的全部内容,如果遇到这种情况的用户,可以按照以上方法解决,希望对大家有所帮助。