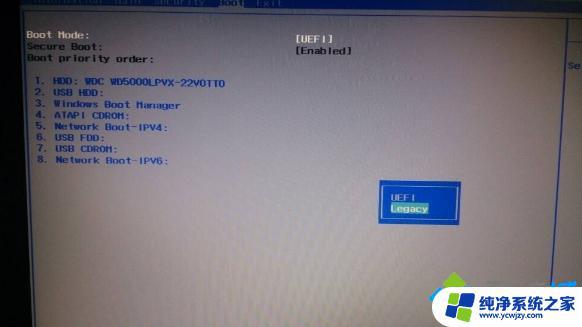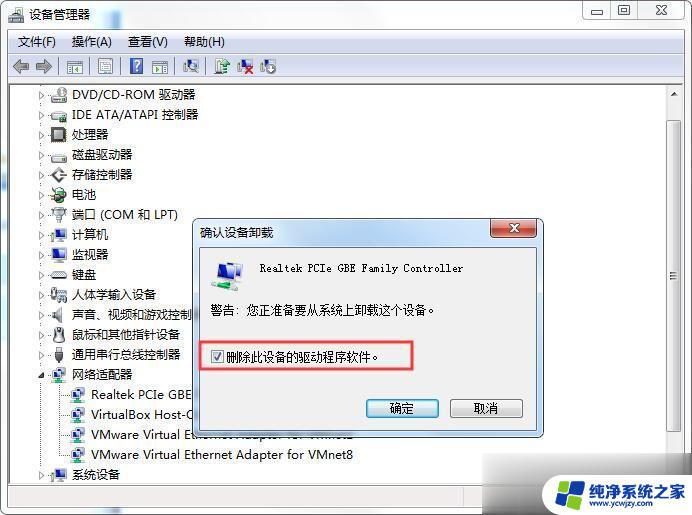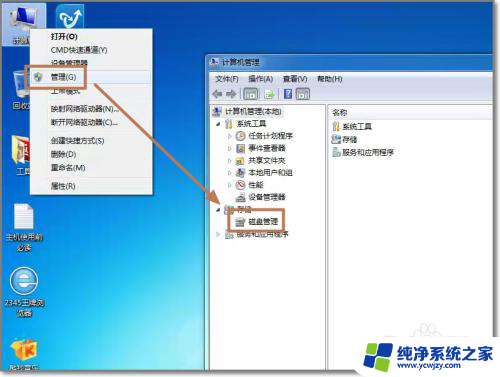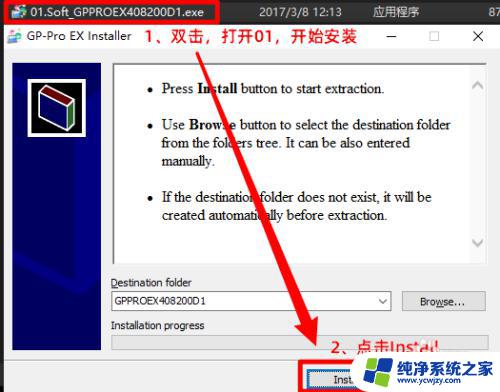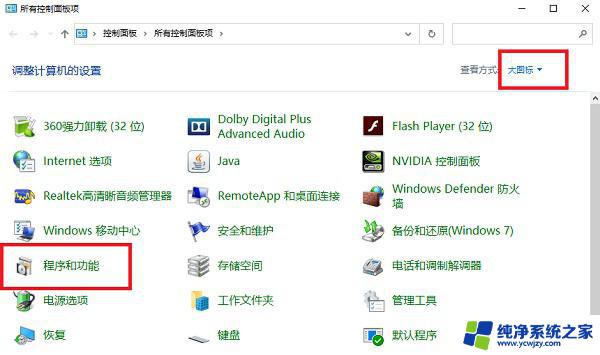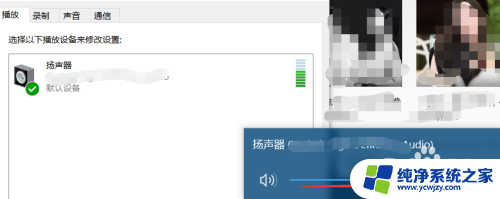电脑怎么装移动硬盘,简单易学的安装步骤指南
电脑怎么装移动硬盘,如今随着科技的不断进步与普及,电脑已经成为了人们生活中不可或缺的一部分,随着我们使用电脑的频率和需求不断增加,内部硬盘的存储空间有时会显得不够用。为了解决这个问题,许多人选择购买移动硬盘来扩展电脑的存储空间。对于一些不太了解电脑的人来说,如何正确地安装移动硬盘可能会成为一个困扰。本文将详细介绍电脑如何装移动硬盘的步骤和注意事项,帮助读者解决这一问题。
操作方法:
1.首先我们检查笔记本的硬盘接口,这里硬盘接口为SATA接口。
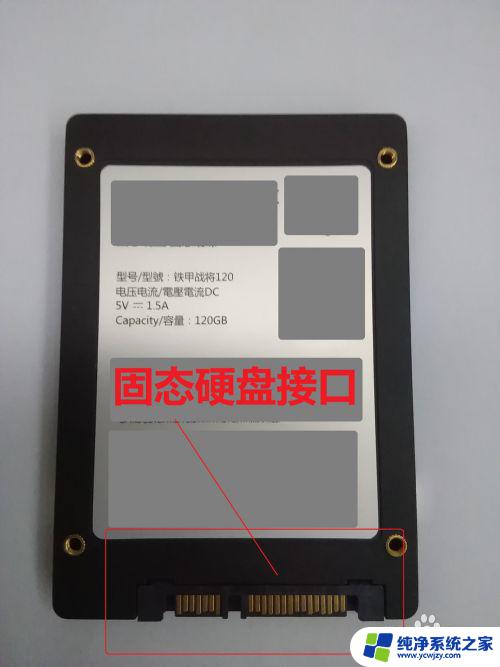
2.根据硬盘的接口,找一个合适的移动硬盘盒。

3.将移动硬盘盒拆开,查看硬盘驱动电路板接口。

4.硬盘接口合适,我们将硬盘盒与笔记本硬盘接口对接口安装起来。

5.选择硬盘盒的USB接口连接线,这个连接线一头连接电脑一头连接硬盘盒。

6.我们将硬盘的连接,插入电脑的USB接口。

7.USB连接线的另外一头,插入硬盘的USB接口。这时我们发现硬盘盒的电路驱动板,指示灯已经亮了。

8.现在我们进入电脑桌面,点击计算机图标右键点击选择管理功能。
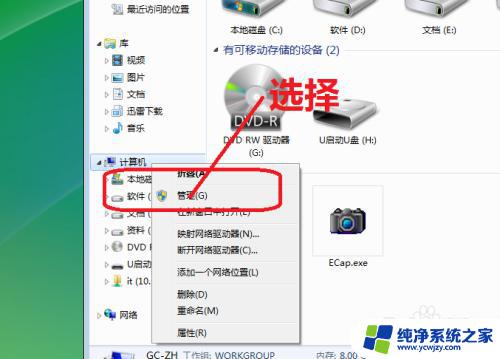
9.进入管理功能界面后,选择磁盘管理按钮。
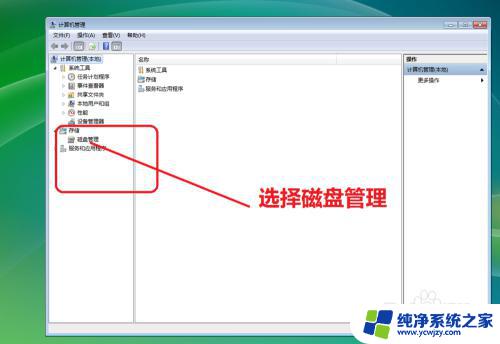
10.我们在磁盘管理界面,可以看到电脑已经连接到移动硬盘了。这时我们组装的硬盘硬盘的物理结构已经完成了,可以根据需要进行硬盘的分区和格式化了。我们将硬盘的螺钉固定完毕,移动硬盘就完成安装了。
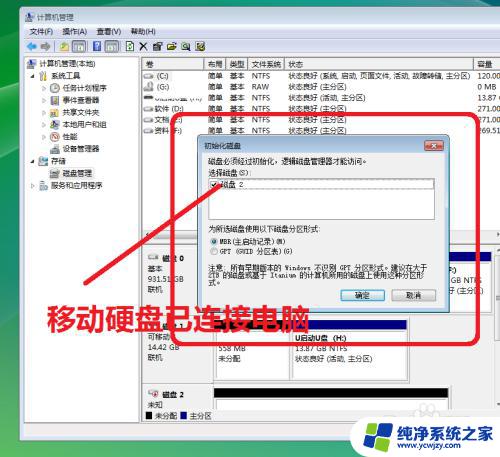
以上就是如何将移动硬盘连接到电脑的完整步骤,需要的用户可以按照这些步骤进行操作,希望这篇文章对你有所帮助。