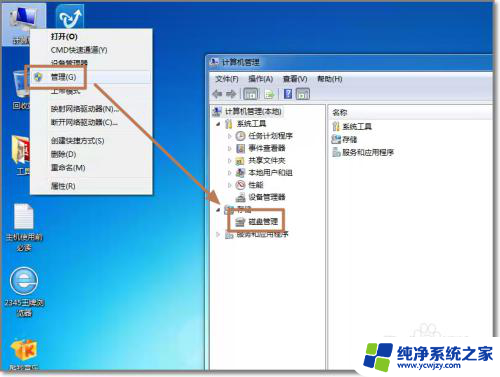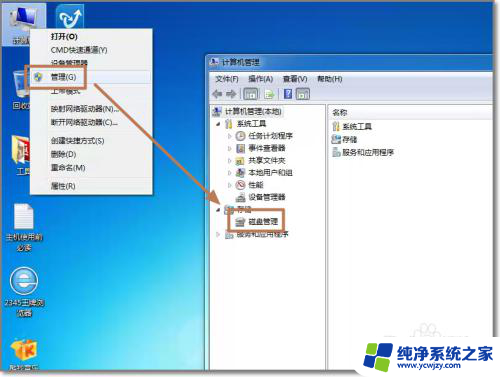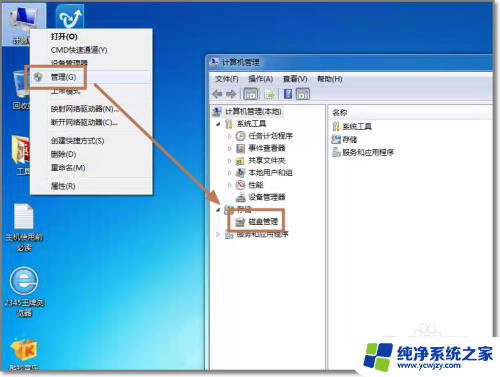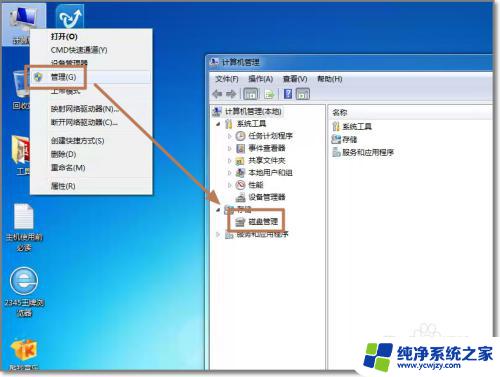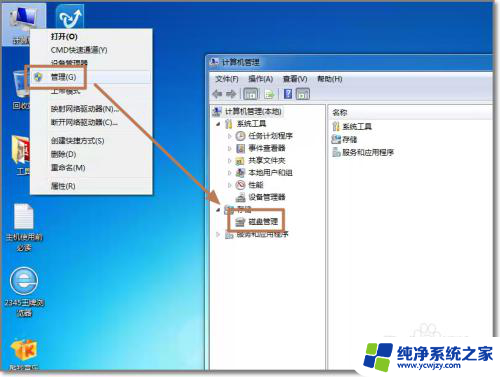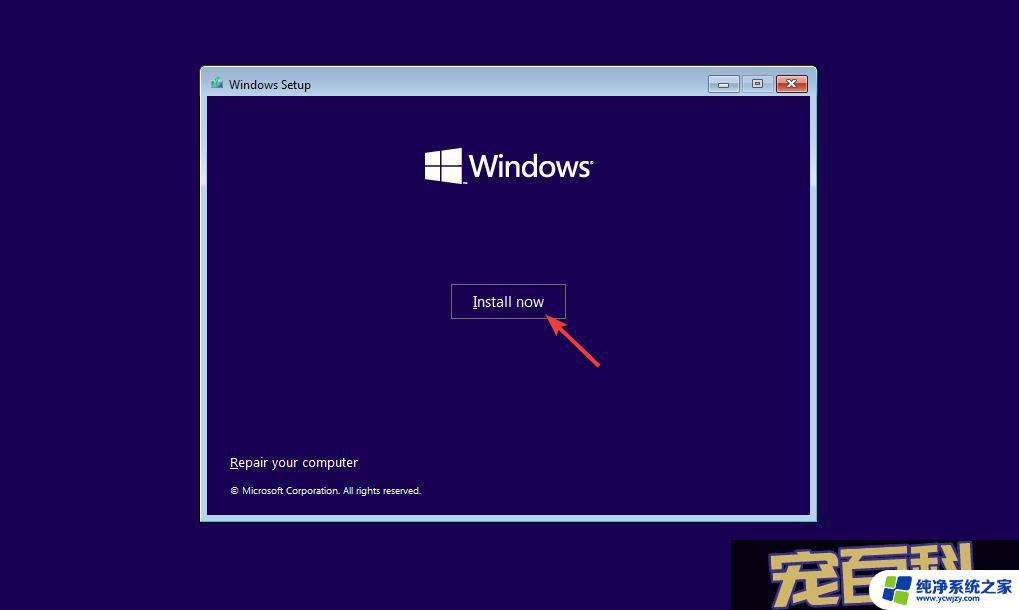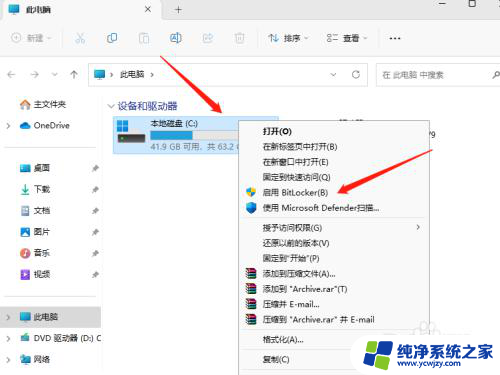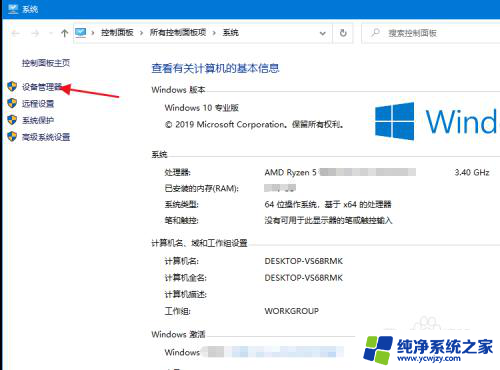电脑加个硬盘怎么加 电脑新增硬盘安装步骤
在现代社会电脑已经成为人们生活和工作中不可或缺的一部分,随着科技的不断发展,人们对于电脑的需求也越来越高。有时候我们可能会觉得电脑的存储空间不够用,这时候就需要给电脑加个硬盘。电脑新增硬盘的安装步骤是怎样的呢?在本文中将为大家详细介绍电脑新增硬盘的安装步骤,帮助大家更好地了解和操作。无论是对于电脑爱好者还是普通用户来说,这都是一项实用而必要的知识。
具体方法:
1. 将硬盘安装到电脑上之后,开机。在电脑桌面,选中我的电脑点击右键-“管理”进入计算机管理界面。
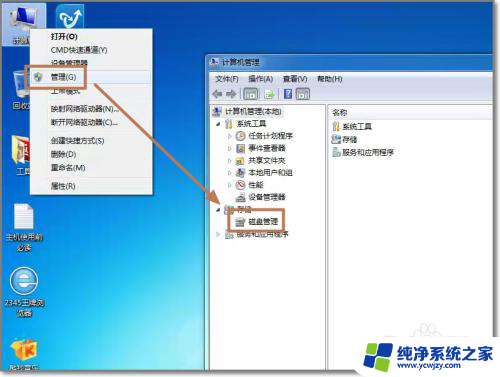
2. 选择“磁盘管理”,系统会弹出检测到新的硬盘。并要求初始化硬盘,如图,点击:“确定”初始化。
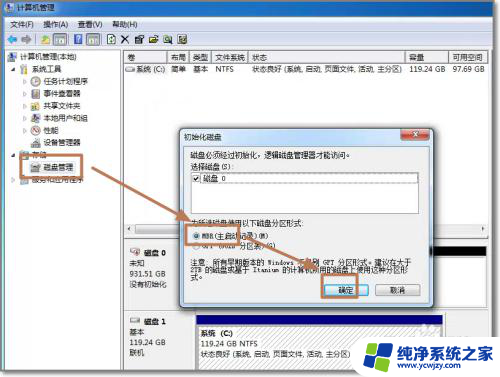
3. 记住磁盘的序号,如这里是磁盘0,选择这块磁盘,点击右键,弹出菜单,选择“新建简单卷”。
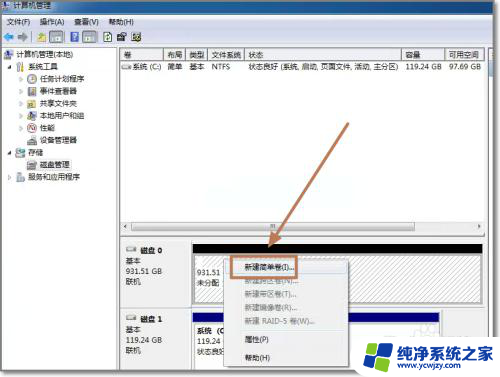
4. 点击:“下一步”创建磁盘分区。
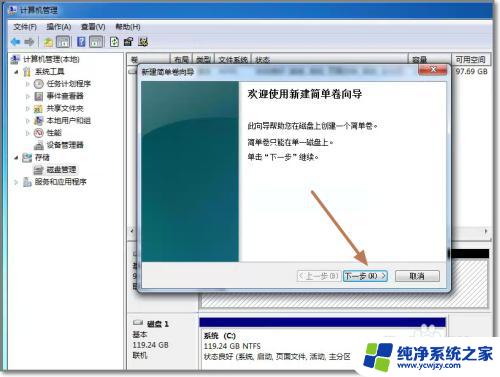
5. 设定你的第一个分区容量大小,如你这个分区是用来放游戏安装目录的。一般给一个400G足够了。设定好之后,点击:“下一步”。
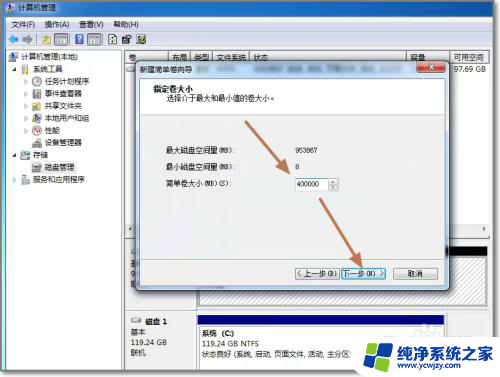
6. 为这个分区指定盘号,如有C盘了,系统会按顺序默认指定为D盘。也可以手工指定,设定完成,点击:“下一步”。
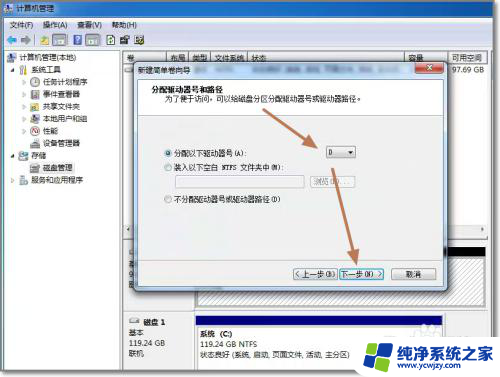
7. 格式化分区,这里有分区格式设置,大容量只有NTFS的分区格式才支持。同时可以自定义盘的名字(卷标)。使用快速格式化。点击:“下一步”,第一个分区完成。
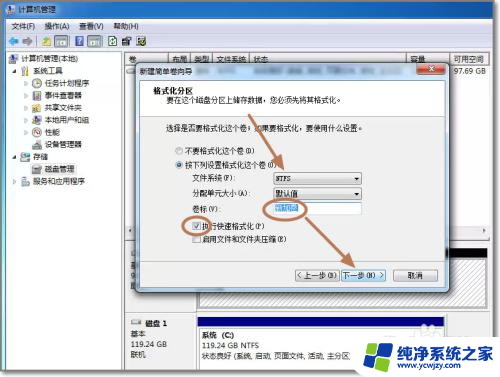
8. 重复以上3到7步骤,创建下一个分区。注意需要选择未划分的容量点击右键新建分区。全部建立完之后,如图所示。
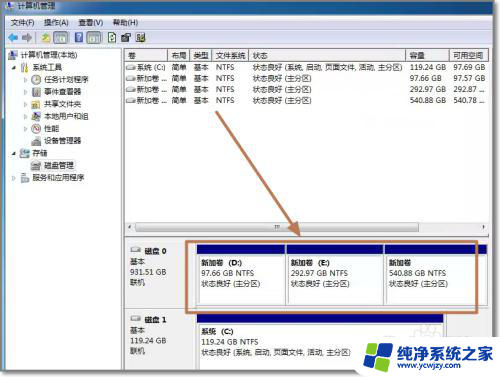
9. 现在打开我的电脑,可以看到新建立的分区每个盘,现在就可以使用大容量的机械硬盘存储文件了。
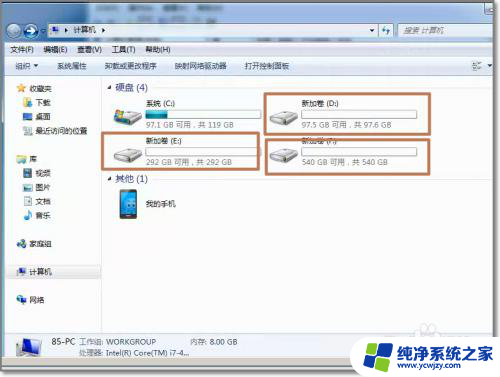
以上就是有关如何给电脑添加硬盘的全部内容,如果有遇到相同情况的用户,可以按照小编的方法来解决。