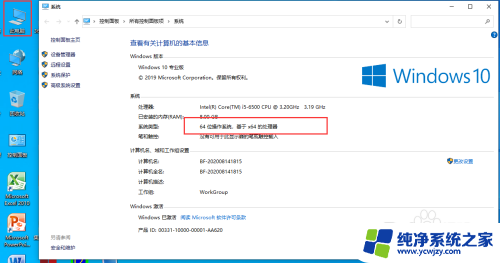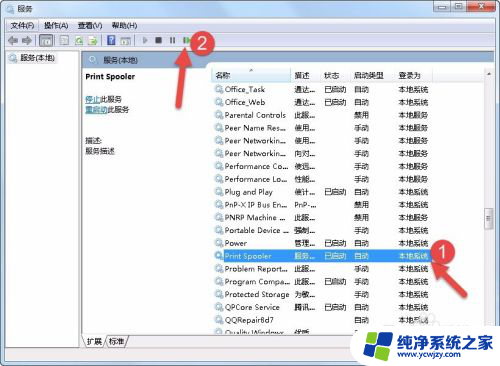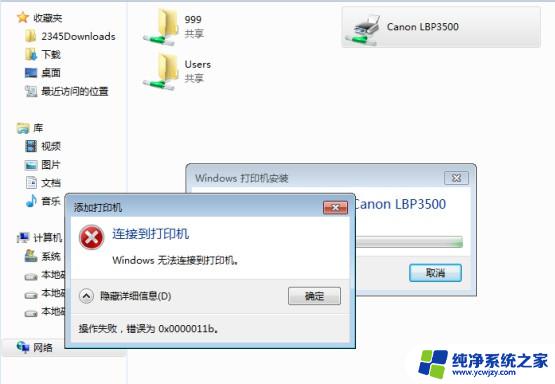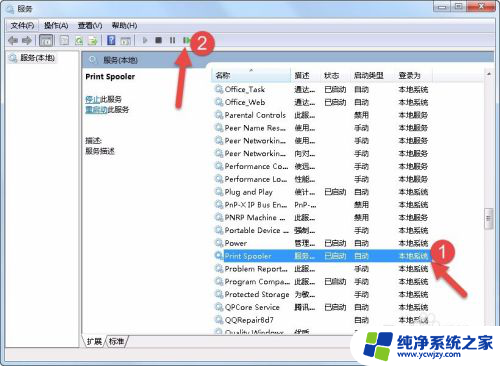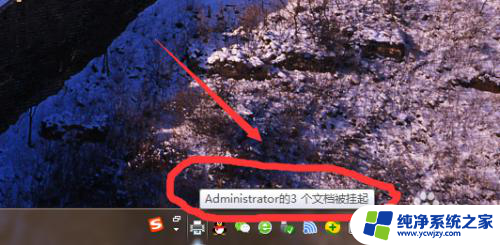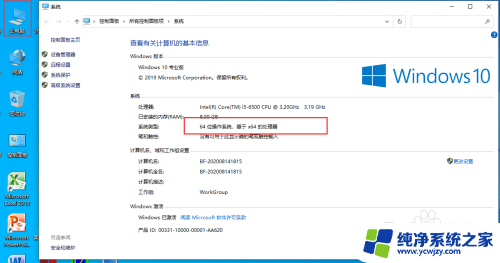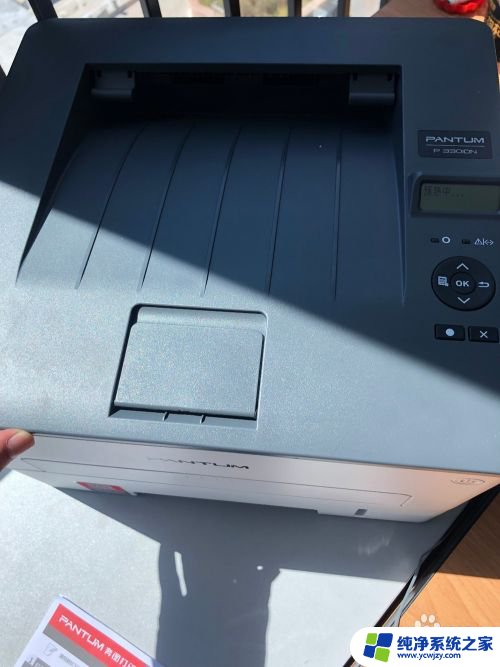打印机共享出现0×000006d9 打印机共享出现错误0x000006d9解决方法
打印机共享出现0×000006d9,在日常生活和工作中,打印机是我们经常使用的一种设备,有时我们在设置打印机共享时可能会遇到一些问题。其中一个常见的错误是0x000006d9,这个错误代码可能会导致打印机共享失败。我们应该如何解决这个问题呢?在本文中我们将介绍一些解决方法,帮助您轻松解决打印机共享出现0x000006d9错误的困扰。
具体方法:
1.首先我们打开打印机右键选择打印机属性,打开属性对话框选择共享菜单选择共享点击确定。就可以共享打印机了,这时如果出现错误0x000006d9,我们就要通过下面的方法来解决了。
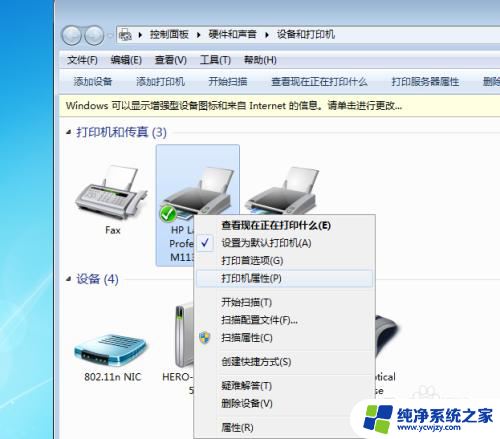
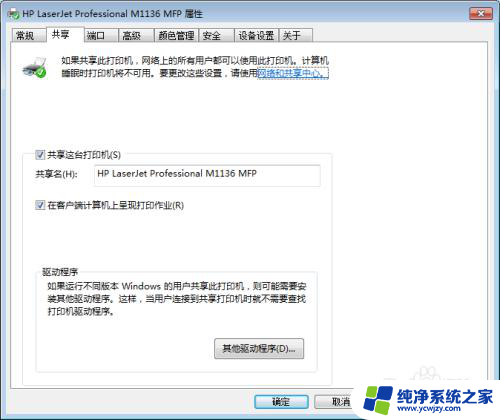
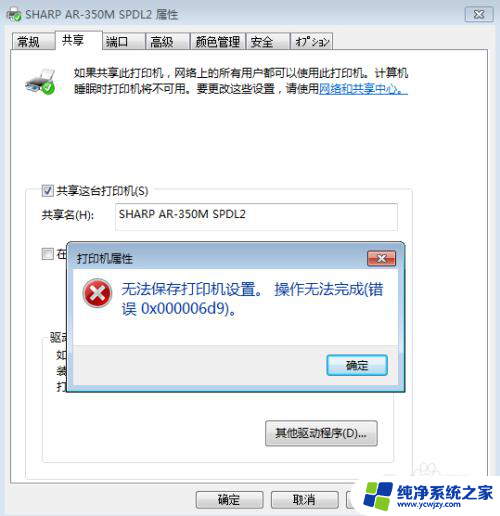
2.解决上边的问题首先找到计算机,然后右键选择管理选项菜单。

3.选择过了管理选项就会打开管理对话框,然后选择服务和应用程序选项。
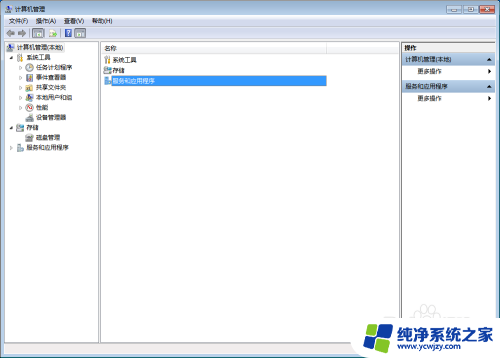
4.双击服务和应用程序选项就会打开一个对话框,然后再选择服务菜单双击。

5.双击服务菜单之后会打开所有服务的选项,然后找到Windows Firewall双击打开计算机的防火墙,然后选择打印机共享选项就可以实现打印机共享了。
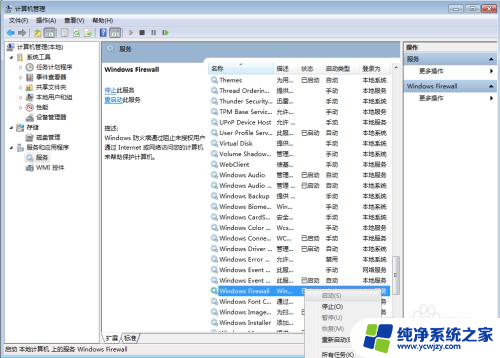
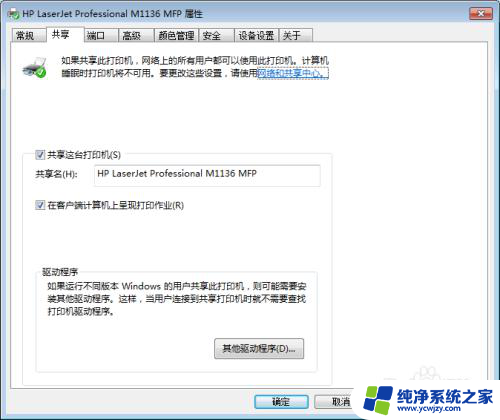
以上是关于打印机共享出现0×000006d9错误的全部内容,如果您遇到了相同的情况,可以按照这些步骤来解决问题。