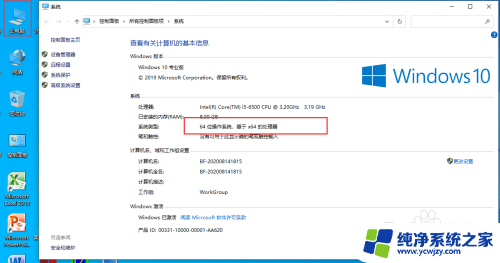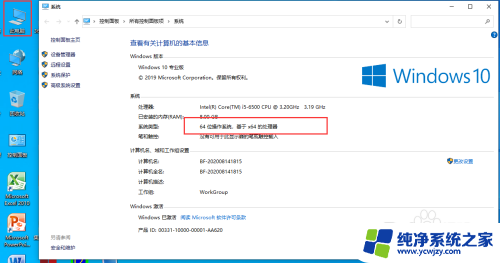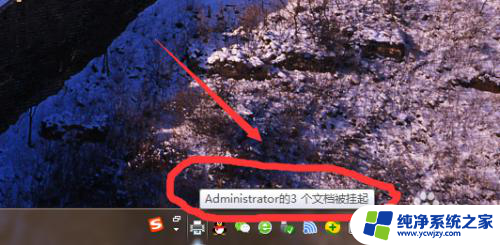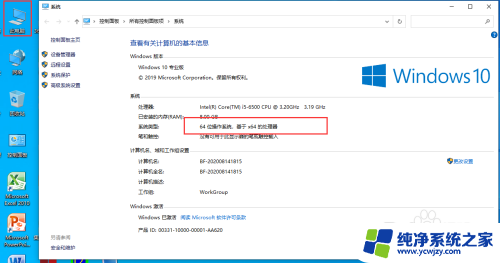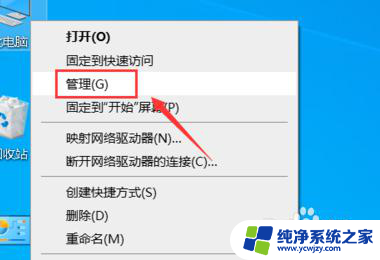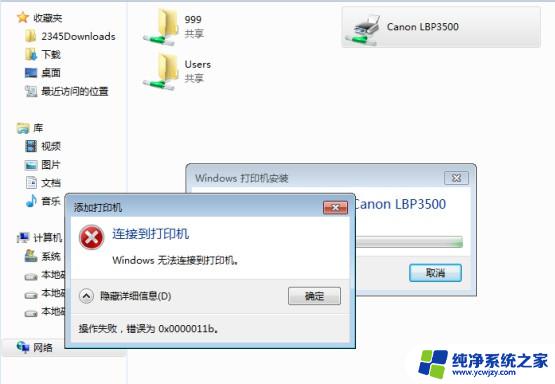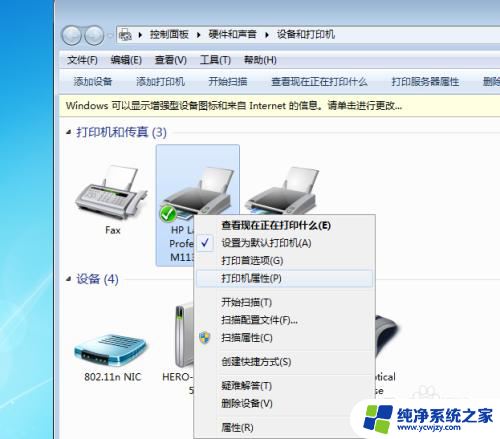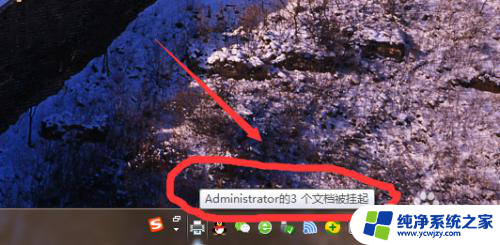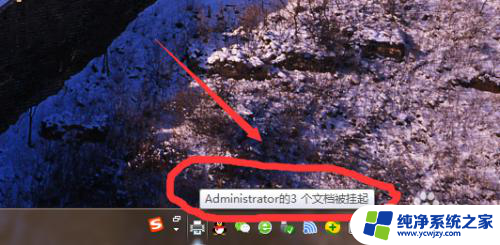0x0000000a打印机 解决打印机共享0x0000000a问题的方法
打印机是我们日常生活和办公工作中必不可少的设备之一,有时我们可能会遇到一些问题,其中之一就是打印机共享时出现的0x0000000a错误。这个错误可能导致打印机无法正常工作,给我们的工作和生活带来诸多不便。幸运的是我们可以采取一些方法来解决这个问题。在本文中我们将介绍一些有效的方法来解决打印机共享0x0000000a问题,帮助您重新恢复打印机的正常工作。无论是在家庭网络环境中还是在办公室,这些方法都能帮助您轻松解决打印机共享问题,提高工作效率。
具体方法:
1.查看电脑的操作系统位数,我的电脑右键属性。
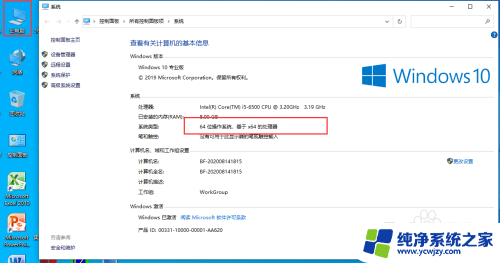
2.选择64位的打印机驱动双击安装
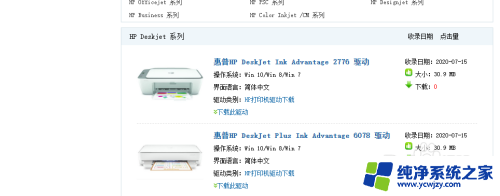
3.桌面上点击控制面板
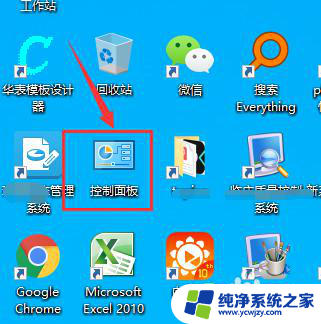
4.然后在控制面板里找到 设备和打印机,点击打开

5.点击添加打印机选项
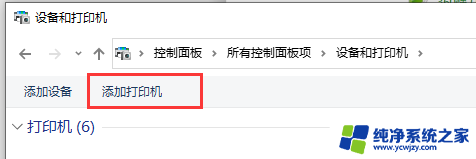
6.然后点击我需要的打印机不在列表里
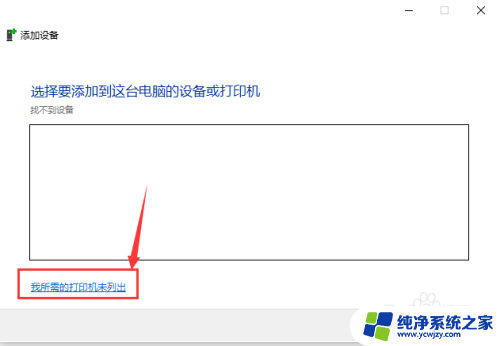
7.点击通过手动设置添加本地打印机或网络打印机,点下一步
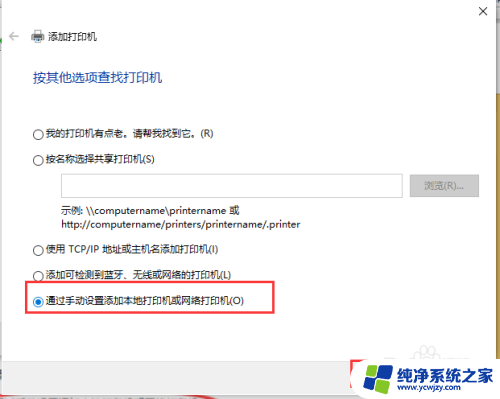
8.选中使用现有的端口,选择LPT1打印机端口
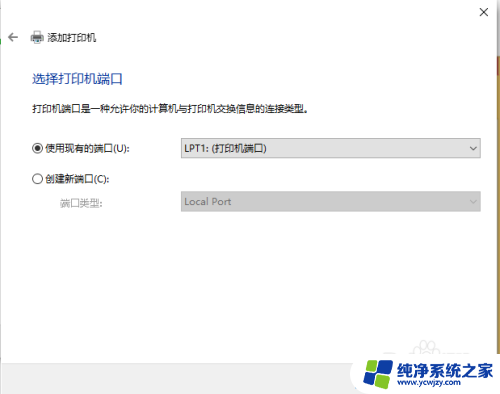
9.然后在打印机位置选择hp驱动
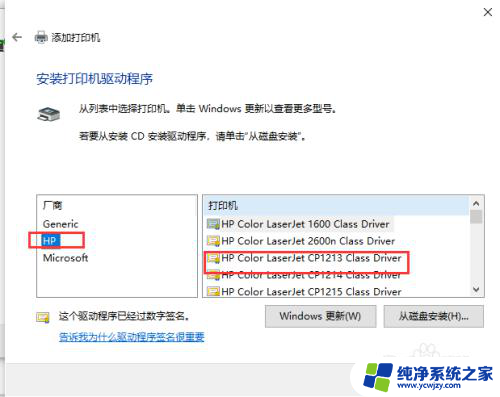
10.共享打印机安装完成。实际上此0x0000000a错误的问题关键就是共享打印机的默认驱动是32位的,而你的电脑是64位的。所以缺少64位的驱动导致共享打印机安装失败。

以上就是0x0000000a打印机的全部内容,对于出现这种现象的用户,可以尝试按照以上方法解决,希望这些方法对大家有所帮助。