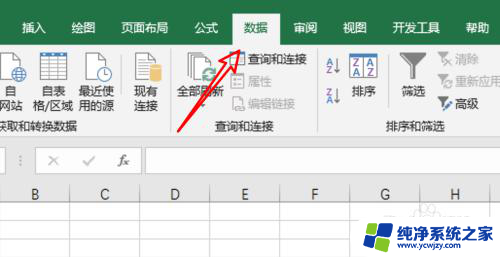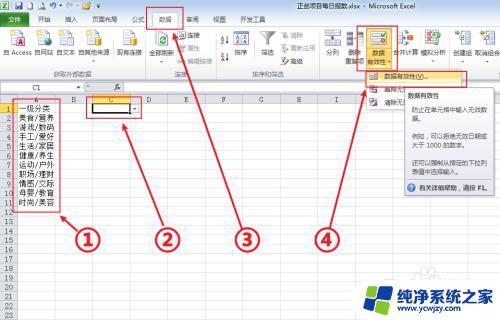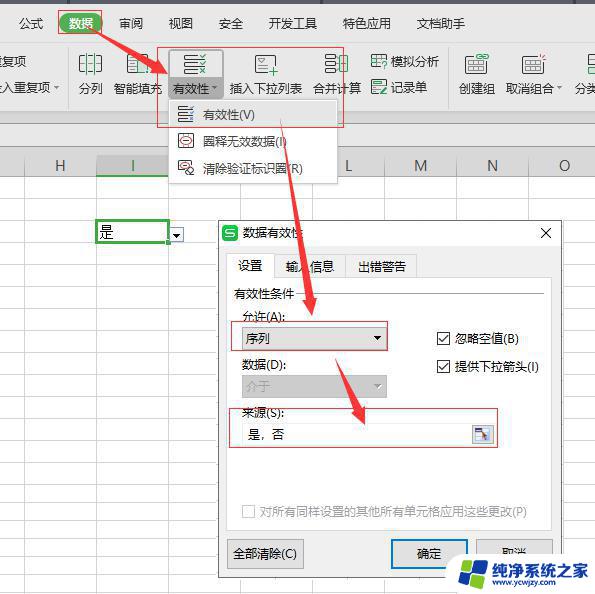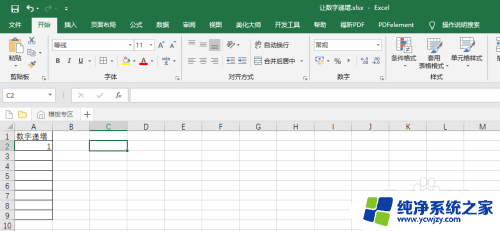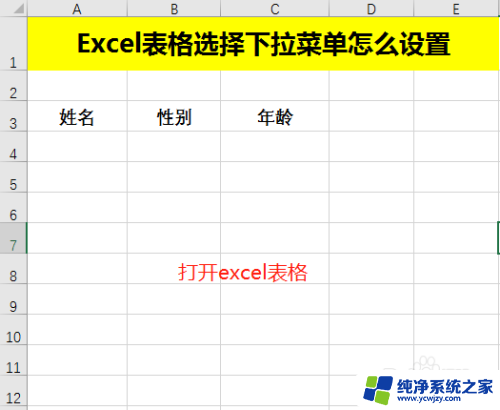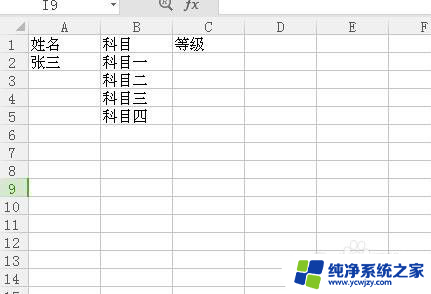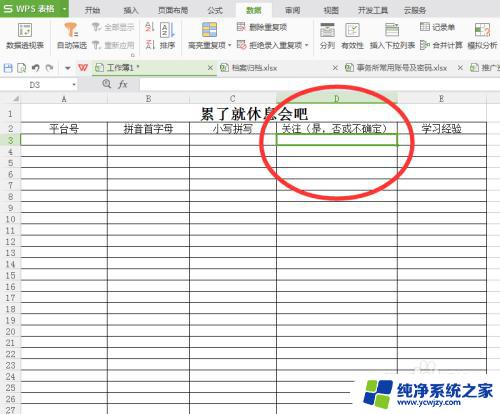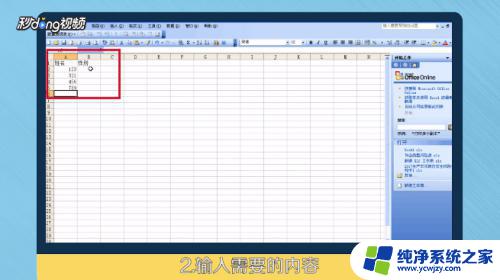wps设置下拉列表 WPS下拉菜单或列表的设置方法
wps设置下拉列表,在日常工作中,我们经常需要使用办公软件来处理各种文档,其中WPS是一款功能强大且广泛使用的办公软件,在WPS中,下拉菜单或列表的设置对于数据输入和选择起着重要的作用。下拉菜单可以让数据输入更加规范和方便,而列表则可以提供更多选择的可能性。对于一些新手用户来说,可能会不太熟悉WPS下拉菜单或列表的设置方法。接下来我们将详细介绍如何在WPS中设置下拉菜单或列表,帮助大家更好地使用这一功能。
具体方法:
1.首先,打开一个wps表格的文件,进行选中一个单元格的选项。然后进行选中的wps的菜单中,进行选中为 【数据】 的菜单。
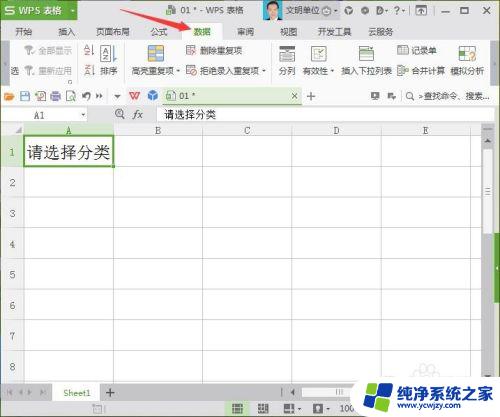
2.进行点击数据 的选项之后。进入到了数据的选项之后,选中为 【插入下拉列表】 的选项。
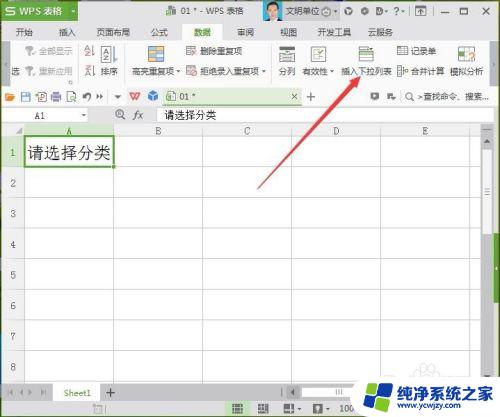
3.这样就会弹出一个【插入下拉列表】,进行点击从单元格选择下拉选项。在单元格进行选中。
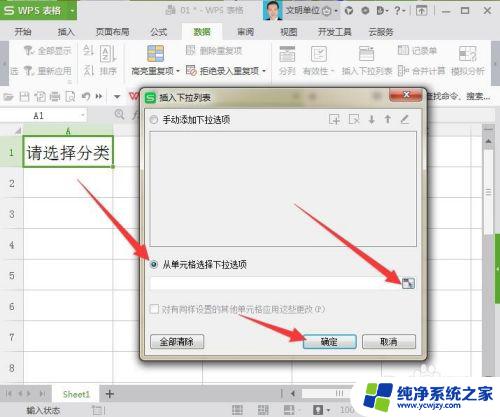
4.可以看到是在在当前中显示了一个下拉选项按钮。写完第一行【小学】后,要添加第二行【中学】。就要点击上面的【+】,同样要再增加,就要再点【+】,都写完后,点击下面【确定】。
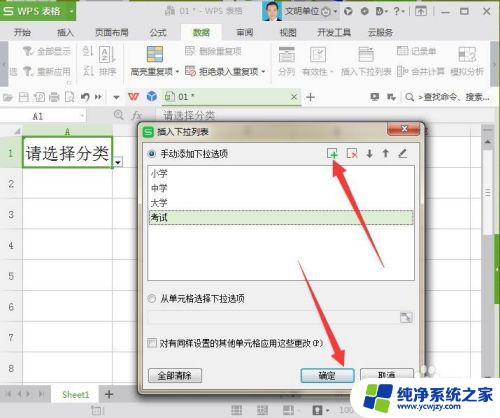
5.进行点击了下拉按钮之后,弹出了一个类似百度经验写作模板中的二级分类选项。
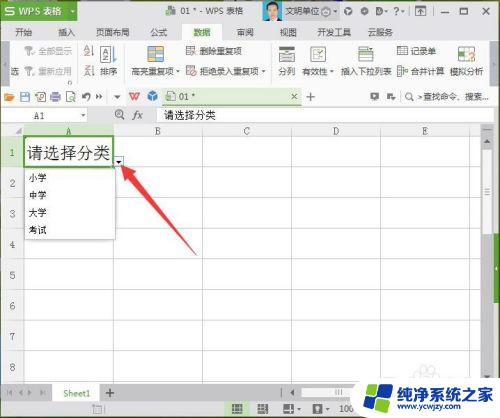
6.再次点击旁边的小三角,就会切换到下拉菜单自动隐藏的效果。
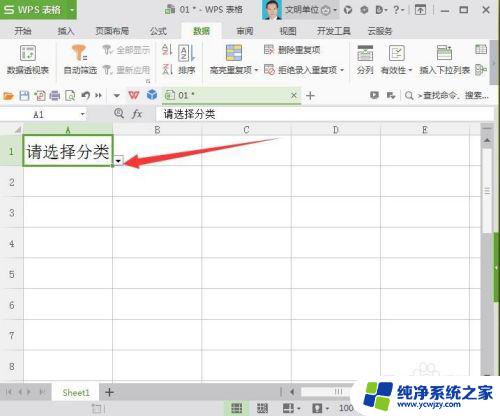
以上是wps设置下拉列表的全部内容,如果您遇到同样的情况,请参考本文的方法进行处理,我们希望我们的解决方案对您有所帮助。