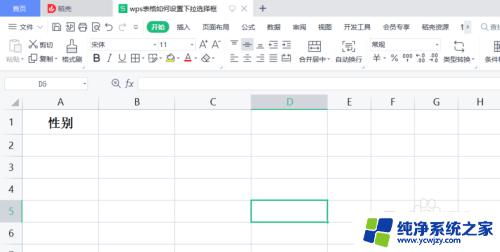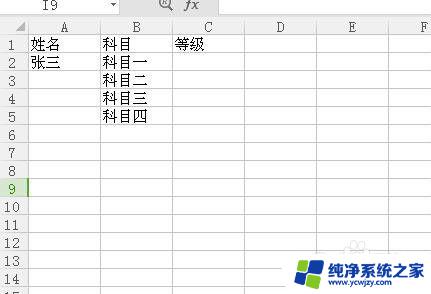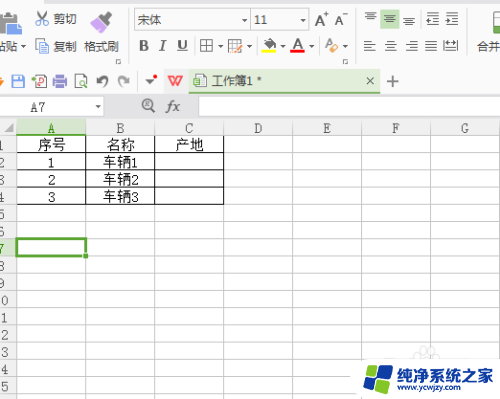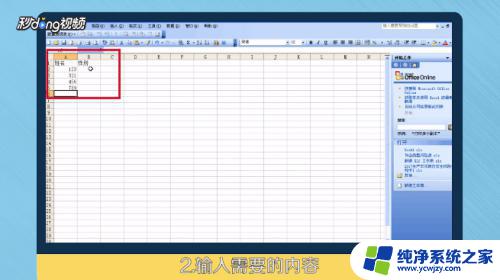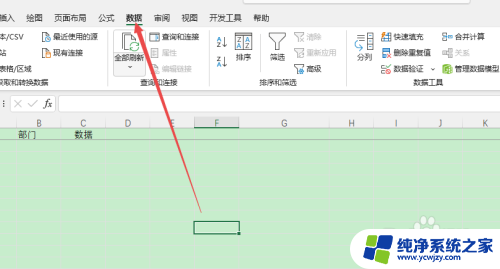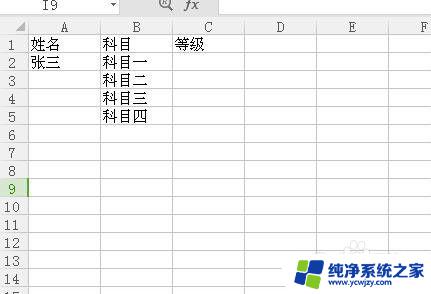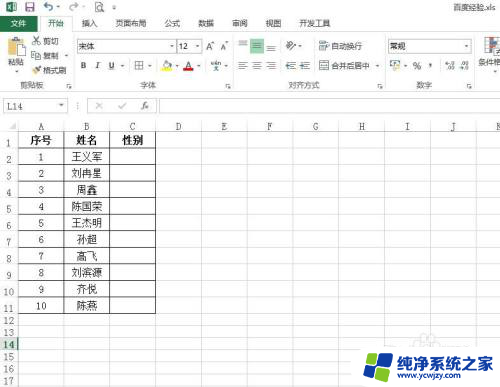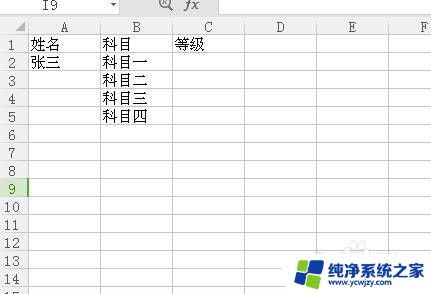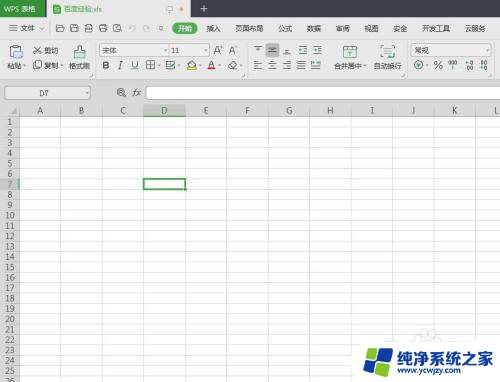wps表格选择项怎么设置 WPS表格如何设置下拉选择项
wps表格选择项怎么设置,WPS表格是一款功能强大的电子表格软件,它不仅可以进行数据的录入、计算和分析,还可以进行数据的可视化展示,而设置下拉选择项是WPS表格中的一个重要功能,它可以帮助用户在数据录入过程中提供便捷的选择,提高数据录入的准确性和效率。在WPS表格中,设置下拉选择项非常简单。只需要选择需要设置下拉选择项的单元格或单元格区域,然后点击数据选项卡中的数据验证按钮,在弹出的对话框中选择列表选项,并在来源输入框中输入选项内容,最后点击确定按钮即可完成下拉选择项的设置。通过这种方式,我们可以轻松地在WPS表格中设置各种类型的下拉选择项,为数据录入提供便利和准确性保障。
步骤如下:
1. 我们打开一张电子表格,其中第4列关注要求我们固定的输入:是、否、不确定。
此时,如果我们没有进行设置,只能一个个的输入。
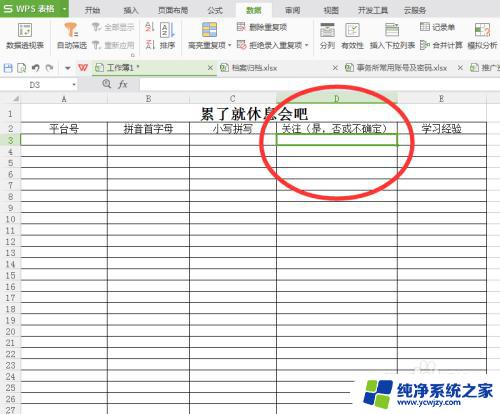
2. 我们把光标放在顶端标题栏,找到“数据”这一选项,找到有效性,点进去
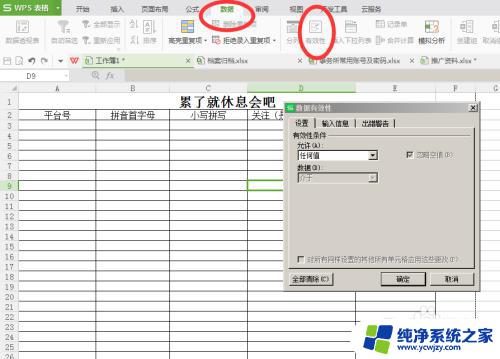
3. 然后,找到“设置”---下拉列表中选择“序列”
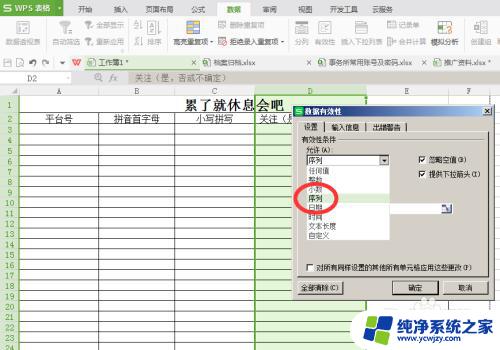
4. 在来源里输入我们要求可供选择的固定选项,如:是,否,不确定;
其中中间用逗号隔开,逗号是英文状态下输入的
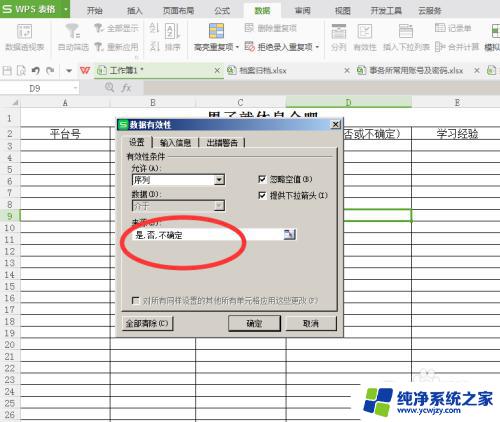
5. 勾选“忽略空值”,“提供下拉箭头”,点击确定。这样我们就可以看到下拉选择了
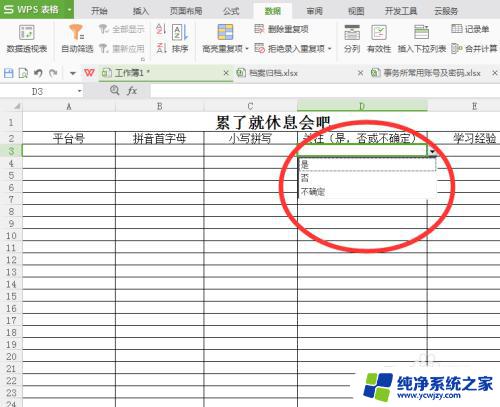
6. 那么,如果我们要固定的输入。“√,×”,我们如何操作呢,我们选择:插入---符号---√,×,其中也是英文状态下的逗号隔开的
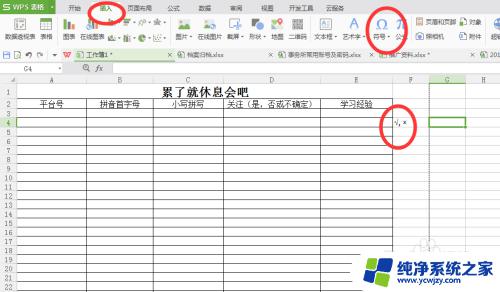
7. 复制“√,×”,重复1-5操作。将其中的“是,否,不确定”换成“√,×”,确定即可。
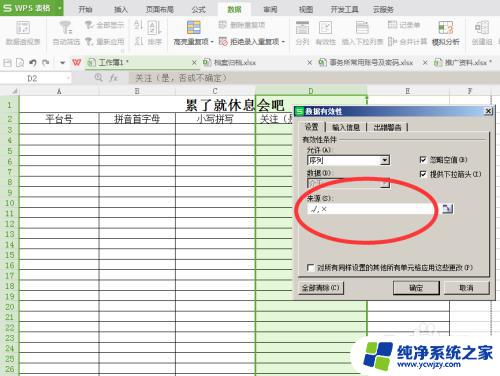
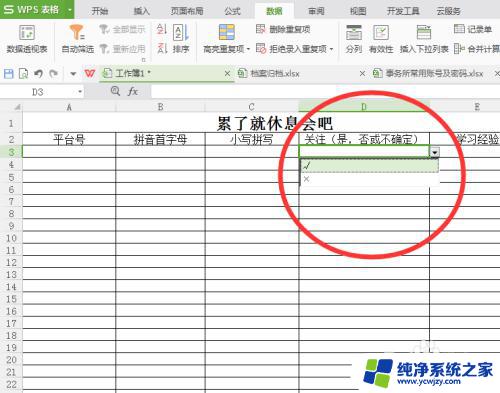
以上是关于如何设置WPS表格中的选择项的全部内容,如果您遇到这种情况,可以按照小编的方法进行解决,希望这能帮助到大家。