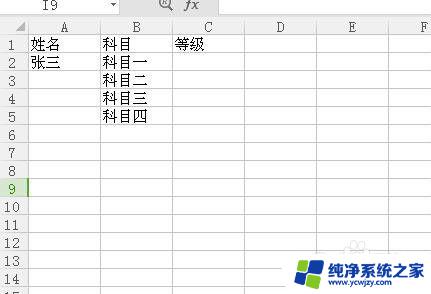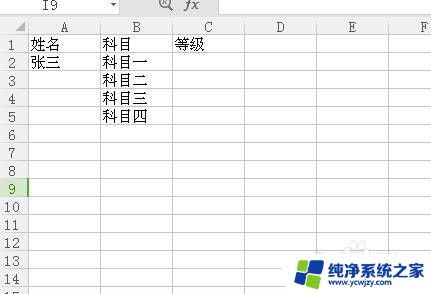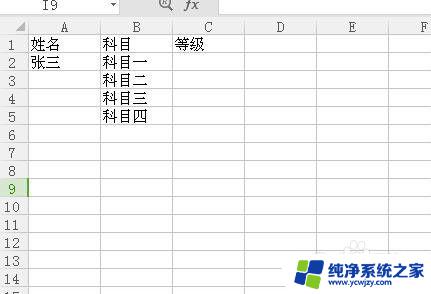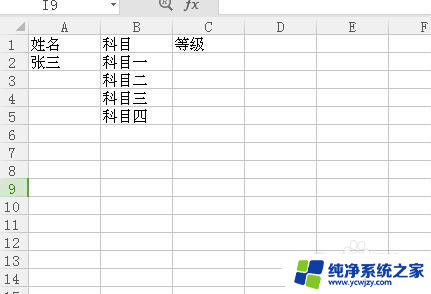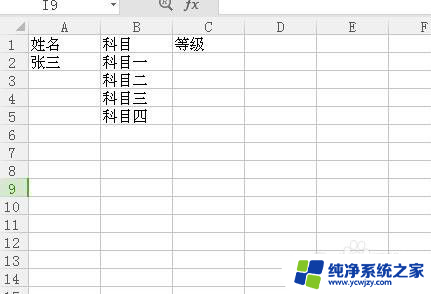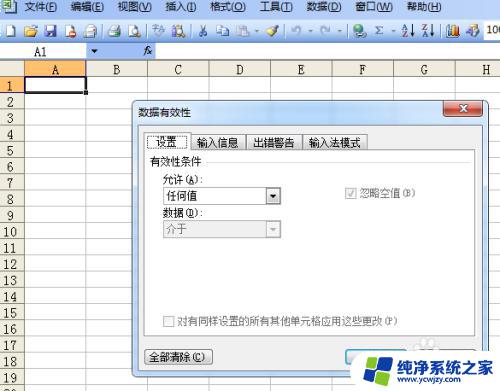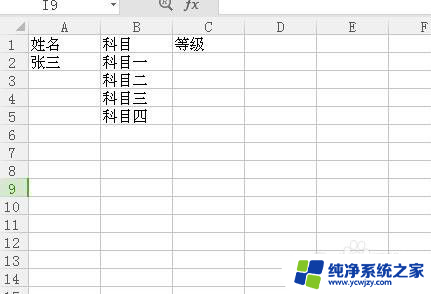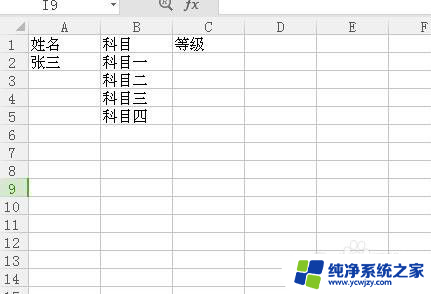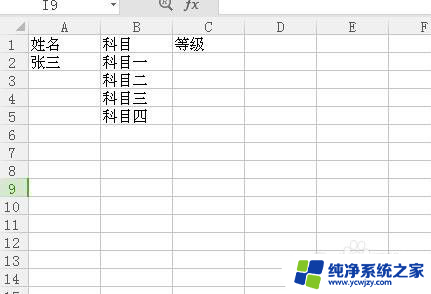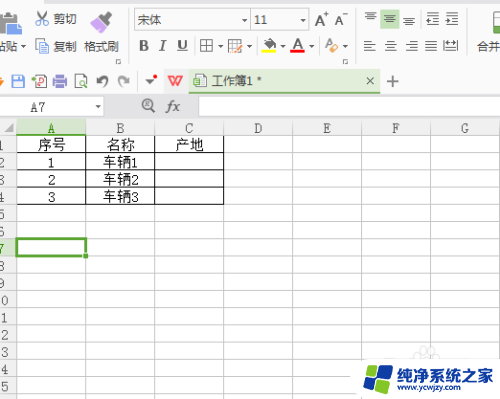怎样设置表格下拉选项 如何在Excel表格中设置下拉选项
更新时间:2023-09-19 12:45:04作者:yang
怎样设置表格下拉选项,在日常工作中,我们经常需要使用Excel表格来进行数据整理和分析,而在处理大量数据时,如何有效地设置表格下拉选项成为了提高工作效率的一个关键点。Excel提供了一种简单而实用的功能,即在表格中设置下拉选项,使用户能够从预定义的选项中选择,而不必手动输入。这不仅可以减少输入错误的可能性,还能够提高数据的一致性和准确性。接下来我们就来看一下在Excel表格中如何设置下拉选项,以便更好地应对各种数据处理任务。
步骤如下:
1新建一个Excel,输入需要的内容。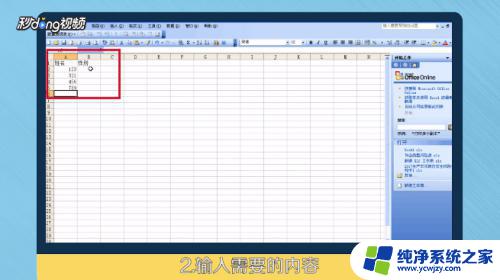 2单击需要设置下拉菜单的单元格,选择“数据”、“有效性”。
2单击需要设置下拉菜单的单元格,选择“数据”、“有效性”。 3设置中“允许”,选择“序列”,选中“提供下拉箭头”。
3设置中“允许”,选择“序列”,选中“提供下拉箭头”。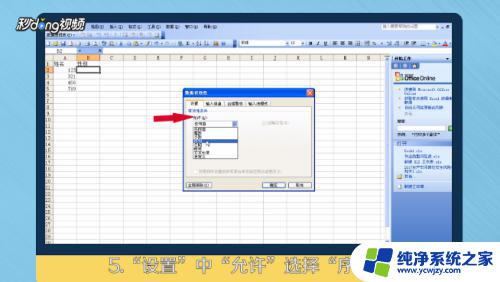 4来源中输入需要选择的内容,内容与内容之间用英文逗号分隔,单击“确定”。
4来源中输入需要选择的内容,内容与内容之间用英文逗号分隔,单击“确定”。 5若需要功能复制,单击已设置的单元格。移动鼠标放置单元格最右角,当鼠标变成“+”,按住鼠标左键,拖至需要的地方即可完成下拉选项设置。
5若需要功能复制,单击已设置的单元格。移动鼠标放置单元格最右角,当鼠标变成“+”,按住鼠标左键,拖至需要的地方即可完成下拉选项设置。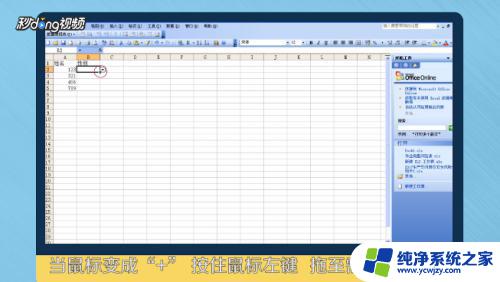 6总结1如下。
6总结1如下。 7总结2如下。
7总结2如下。
以上是如何设置表格下拉选项的全部内容,有需要的用户可以按照本文提供的步骤进行操作,希望本文能对您有所帮助。