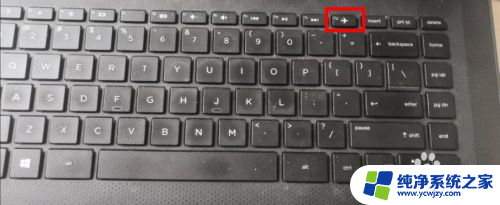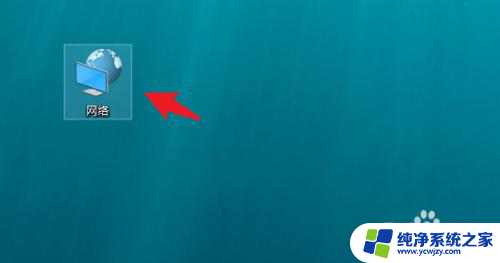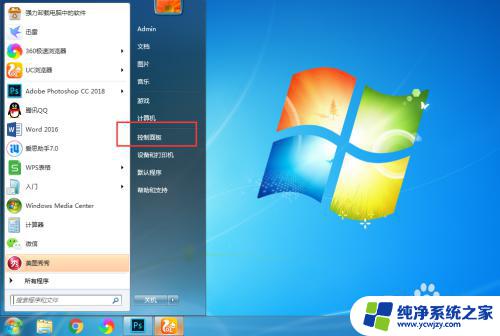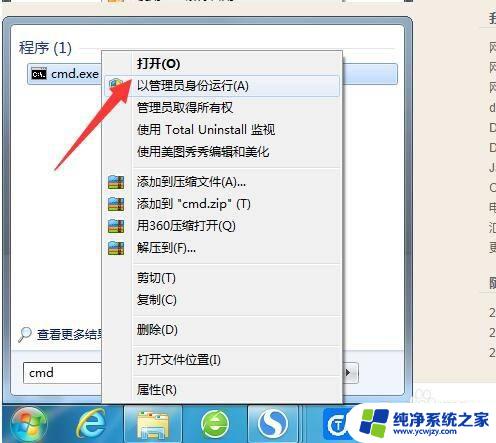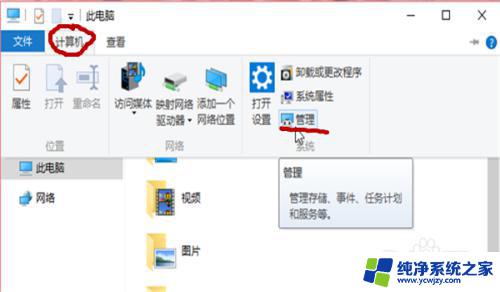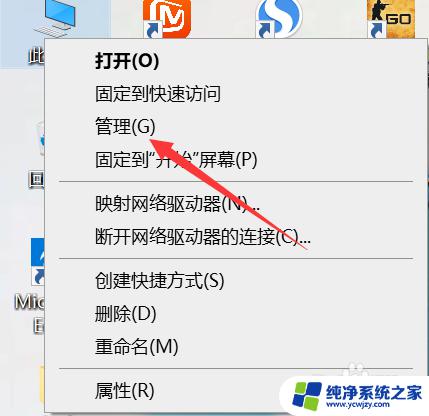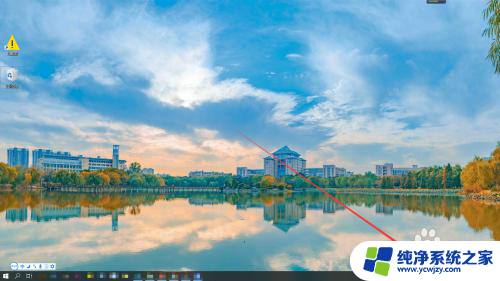为什么笔记本电脑wifi显示不出来 笔记本电脑无法显示已经保存的WiFi信息
为什么笔记本电脑wifi显示不出来,随着科技的快速发展,笔记本电脑已经成为我们日常生活中不可或缺的工具之一,有时我们可能会遇到一个令人沮丧的问题,那就是笔记本电脑无法显示已经保存的WiFi信息。这个问题给我们的网络连接带来了困扰,因为我们无法像往常一样轻松地连接到我们熟悉的WiFi网络上。为什么会出现笔记本电脑无法显示已保存的WiFi信息的情况呢?让我们一起来探究一下原因。
步骤如下:
1.首先在笔记本键盘右上方找到带飞机图标的f12键点击查看是否开启了飞行模式,如下图红色框选位置。
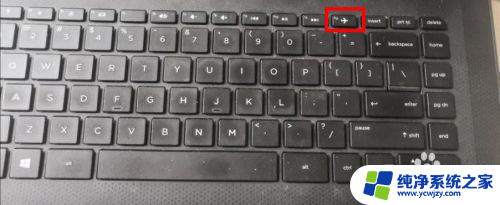
2.在开始菜单,找到计算机右键后弹出下拉列表。点击选择管理,如下图红色箭头所指。
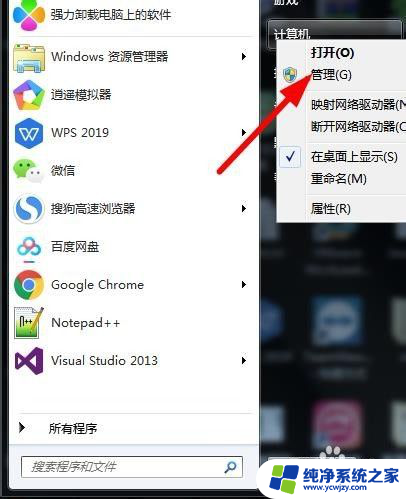
3.在计算机管理窗口,点击设备管理,如下图红色箭头所指。
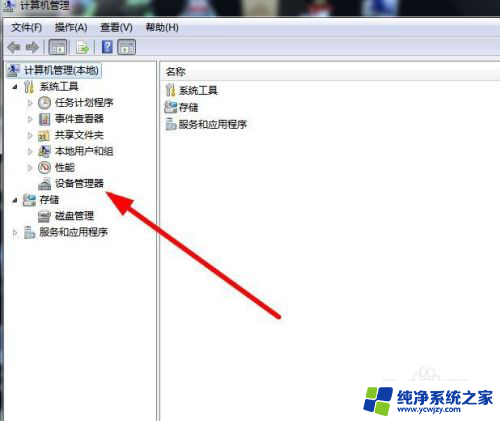
4.在设备管理中找到网络适配器,确定无线网卡是否安装驱动,如下图红色箭头所指。
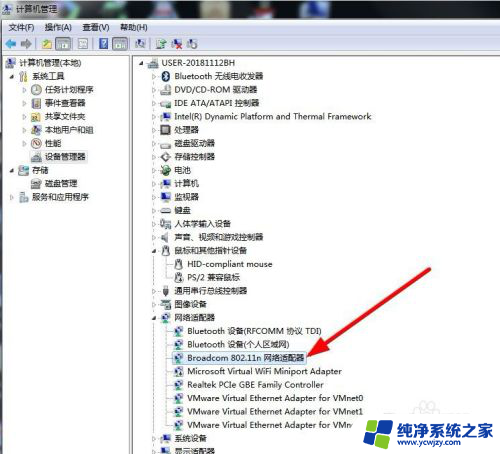
5.如果以上都操作后还不能连接wifi,在开始菜单找到控制面板并打开。如下图红色箭头所指。
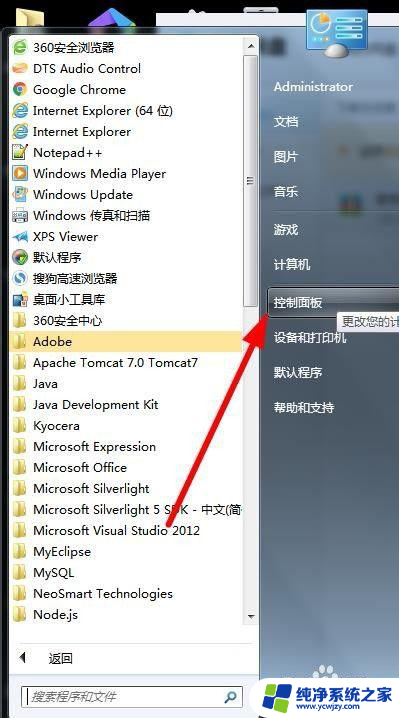
6.在控制面板窗口找到网络和共享中心,如下图红色箭头所指。
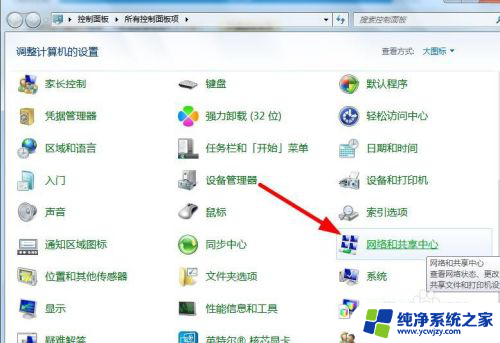
7.进入网络和共享中心后,点击更改适配器设置,如下图红色箭头所指。
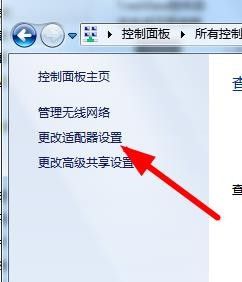
8.对应无线网络连接禁用的化,右键弹出下拉列表点击启用。如下图红色箭头所指。
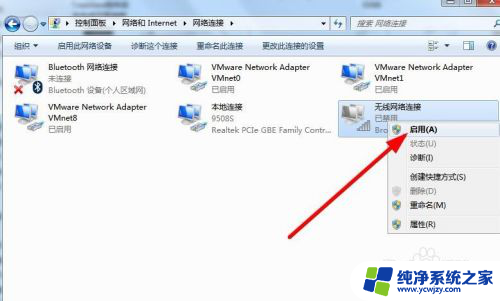
9.启用后右键无线网络连接,在下拉列表点击连接,如下图红色箭头所指。
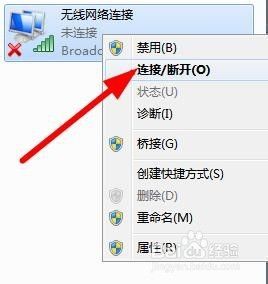
10.点击后弹出连接列表,点击对应wifi的连接按钮,如下图红色箭头所指。
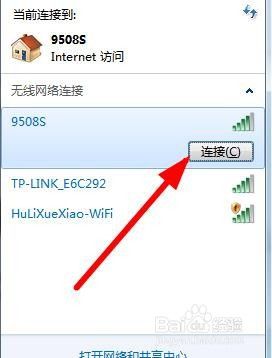
11.最后看一下连接后效果,如下图红色箭头所指。
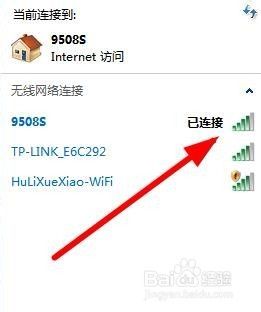
以上是为什么笔记本电脑无法显示WiFi的全部内容,如果需要,用户可以根据小编的步骤进行操作,希望这对大家有所帮助。