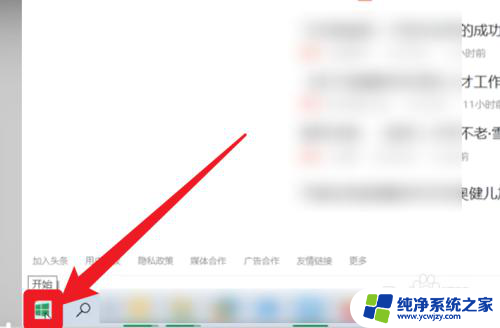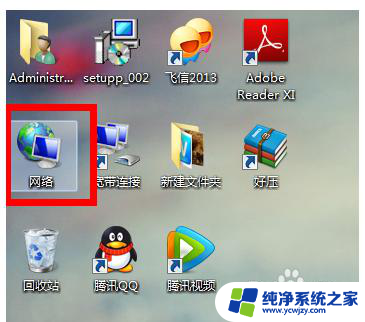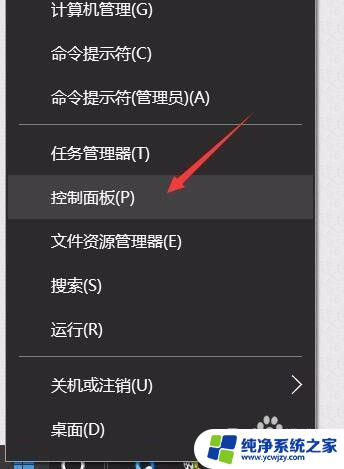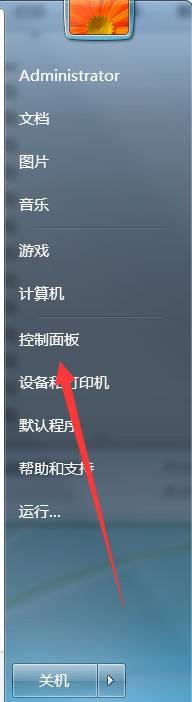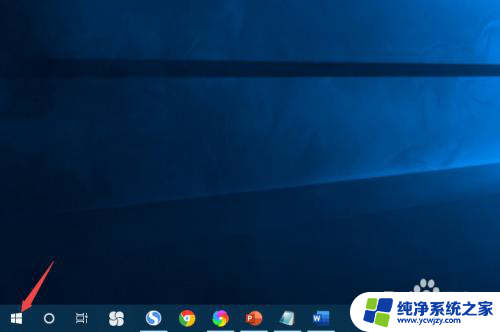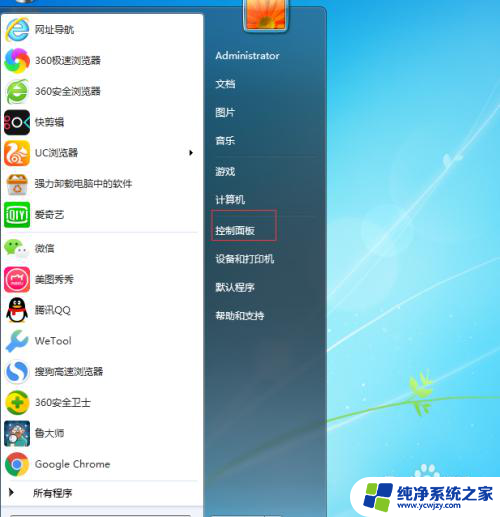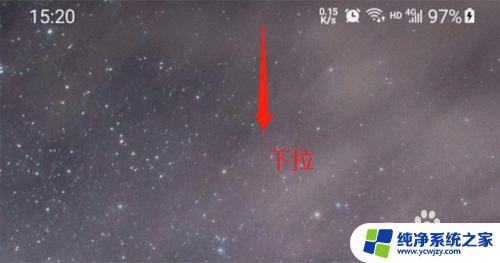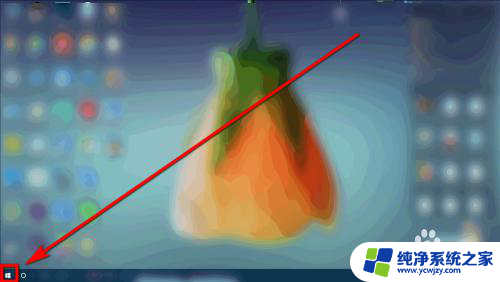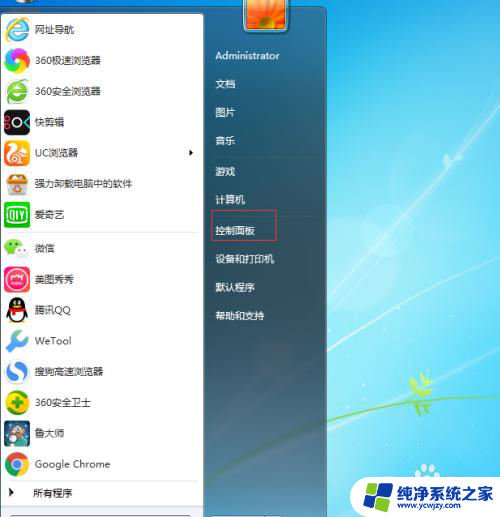调节显示器屏幕亮度 显示器如何调节亮度
在如今数字化的时代,显示器已经成为我们日常生活中不可或缺的一部分,随着长时间使用显示器,我们可能会发现屏幕亮度对我们的眼睛造成不小的伤害。为了保护视力,调节显示器屏幕亮度变得至关重要。如何调节显示器亮度呢?本文将介绍一些简单而实用的方法,帮助您合理调节显示器屏幕亮度,让您的视觉体验更加舒适和健康。
操作方法:
1.首先说第一种方法:
这个方法笔记本电脑和台式机通用,就是在控制面板调亮度。首先第一步:我们打开控制面板。这里以win10为例:
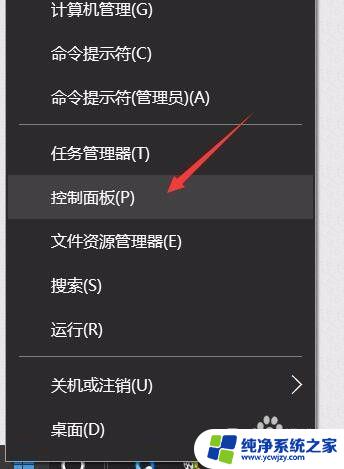
2.第二步:
我们在控制面板里选择外观和个性化选项卡,进入后继续选择个性化选项,如图所示:
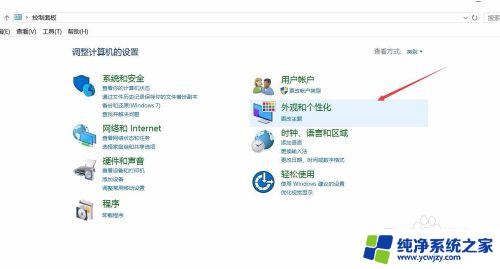
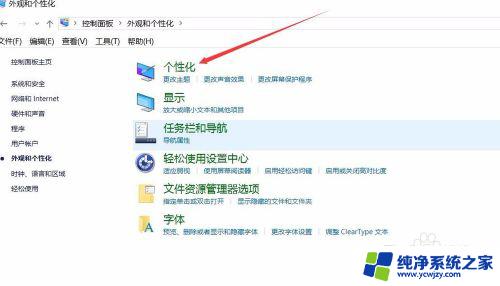
3.第三步:
进入个性化面板以后,我们找到左下角的显示。点击进入显示设置面板,进入后在下面就可以看到亮度调节了,拉动就可以调节。
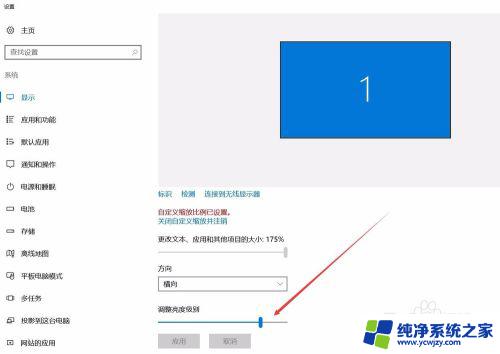
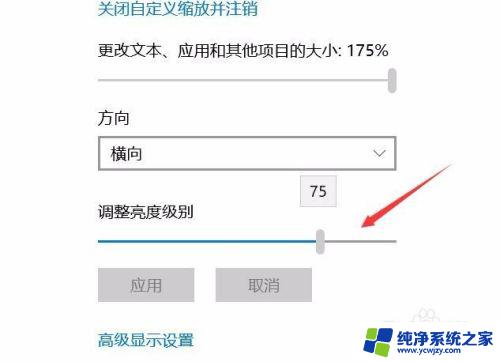
4.台式机的另一种调节方法:
在台式机显示器的用调节方法,台式机显示器右下角会有亮度调节按钮。按下按钮就可以调节亮度。

5.笔记本的另一种调节方法:
首先找到笔记本上的FN键,然后找F1—F12上面找有个小太阳的键。按住Fn的同事按那个键即可调节笔记本的亮度了。

6.总结:
以上就是好调节显示器亮度的三种方法了,条条大路通罗马。这三种调节方式你可以都操作试试哦 。
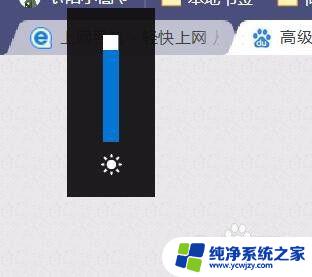
以上就是调节显示器屏幕亮度的全部内容,如果你碰到了同样的情况,可以参照小编的方法来处理,希望这能对你有所帮助。