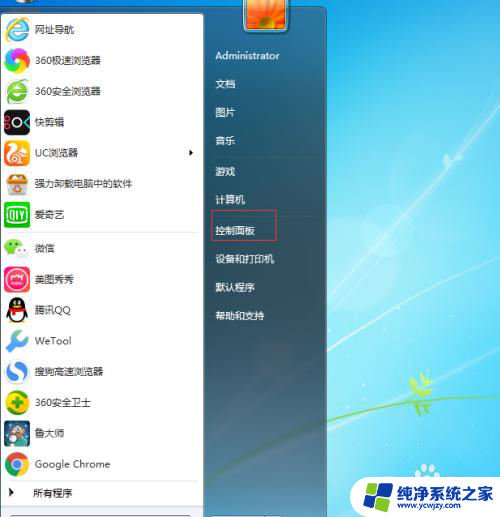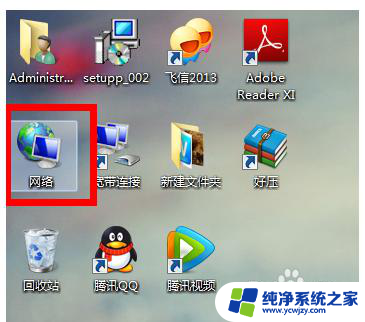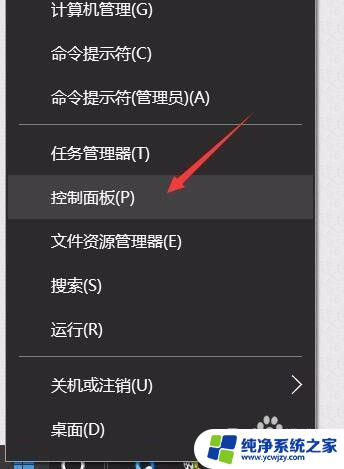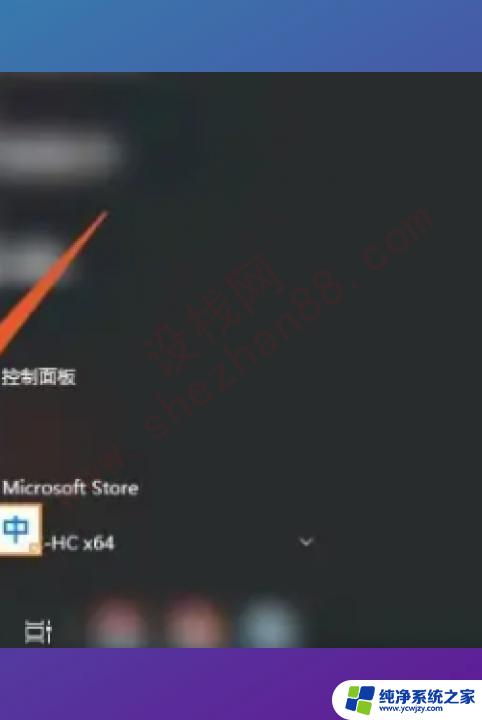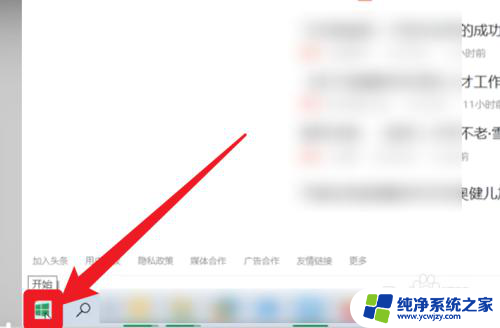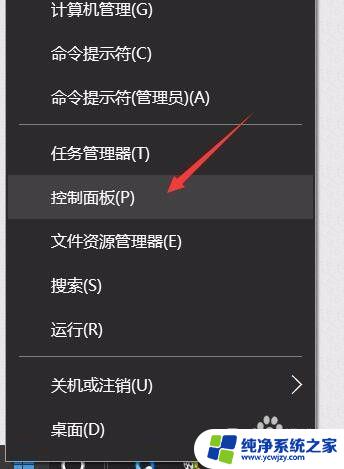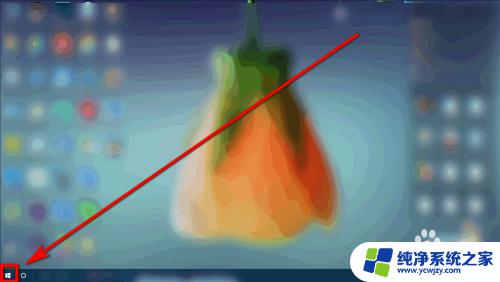台式机怎么调显示器亮度 电脑显示器亮度调整步骤
在电脑使用过程中,调整显示器的亮度是我们经常需要操作的一项功能,对于台式机用户来说,如何调整显示器的亮度可能是一个比较常见的问题。调整显示器的亮度可以让我们在不同的环境下获得更好的视觉体验,提高工作和娱乐的舒适度。下面将介绍一些简单的步骤,帮助台式机用户调整显示器亮度,让我们一起来看看吧。
操作方法:
1.步骤一:把电脑控制面板调出来有两种方法,方法1,通过菜单栏寻找控制面板
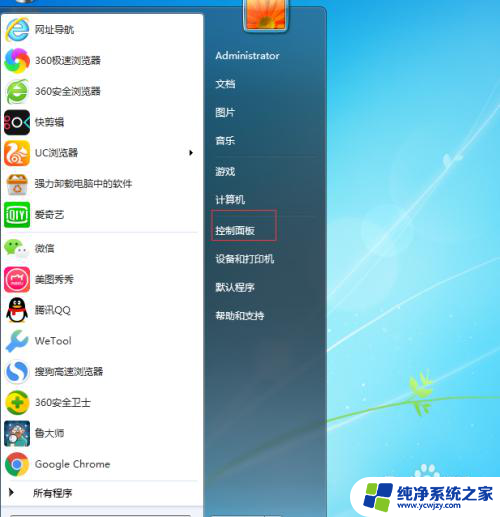
2.方法二:在电脑桌面寻找到,“计算机”并双击打开
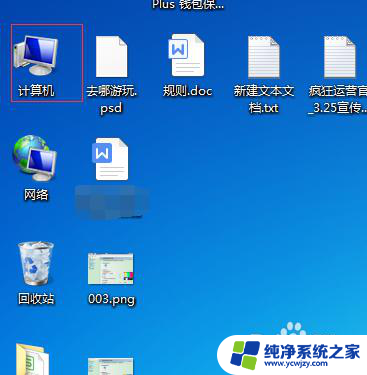
3.再打开的弹窗中,寻找上部的导航栏中的“控制面板”双击打开即可
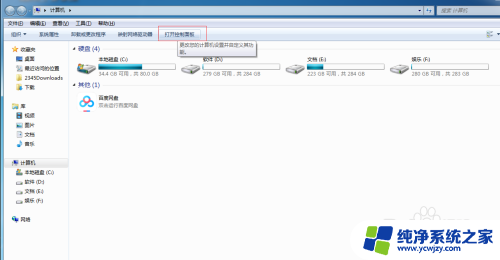
4.步骤二:在控制面板中寻找到“NVIDIA控制面板”并单击打开
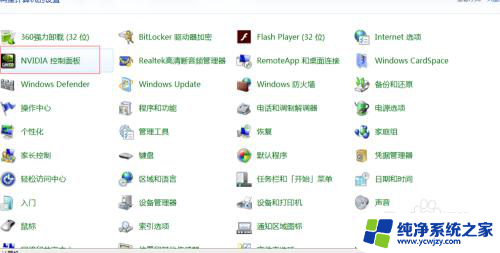
5.步骤三:打开NVIDIA控制面板之后,在左侧导航栏的“显示”中寻找到“调整桌面颜色设置”
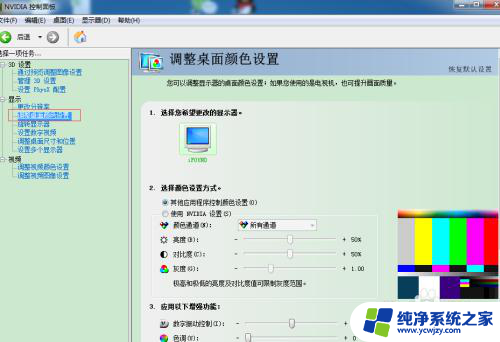
6.步骤四:点击调整桌面颜色设置并打开,在这里您就可以选择怎么调整显示器的亮度
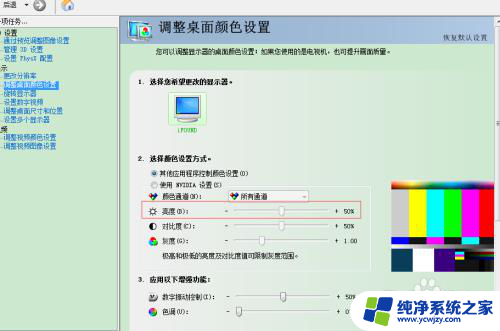
7.步骤五:选择使用NVIDIA设置,这个时候就可以调整。电脑显示器的亮度以及对比度。
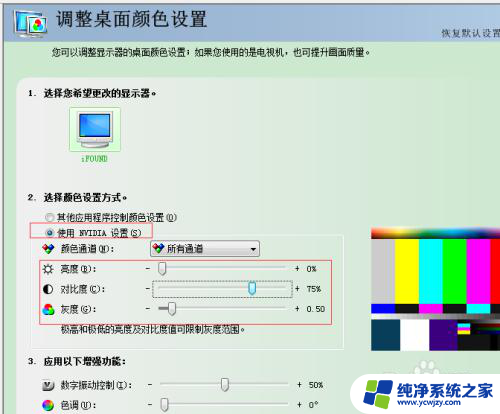
8.步骤六:调整好整体颜色之后,点击右下角的“应用“即可生成调整后的电脑显示器颜色
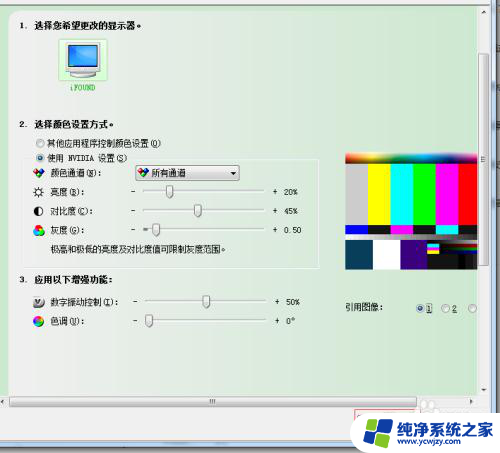
以上是有关如何调整台式机显示器亮度的全部内容,如果有需要的用户可以按照以上步骤进行操作,希望对大家有所帮助。