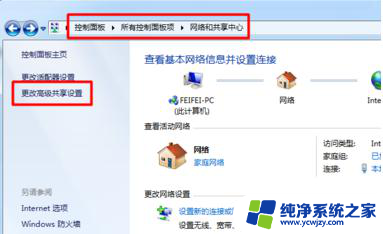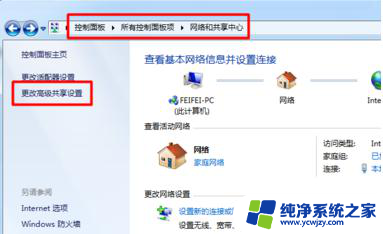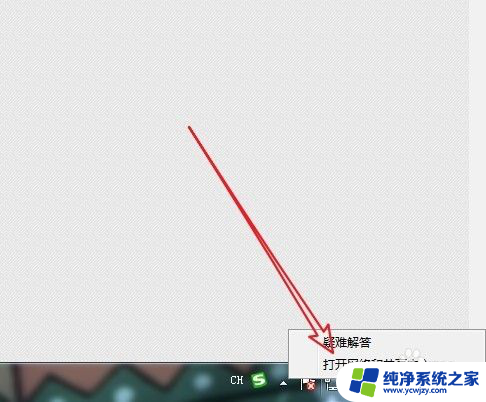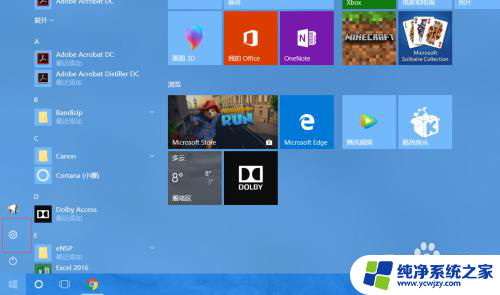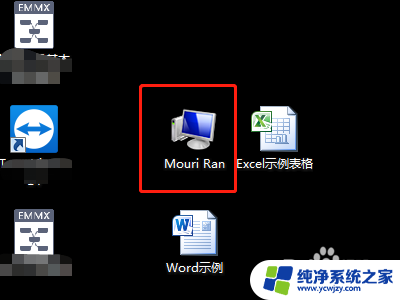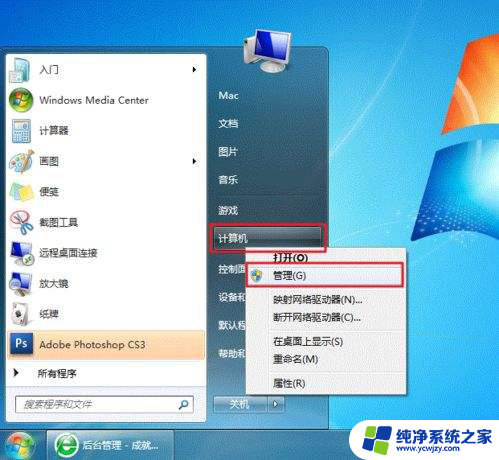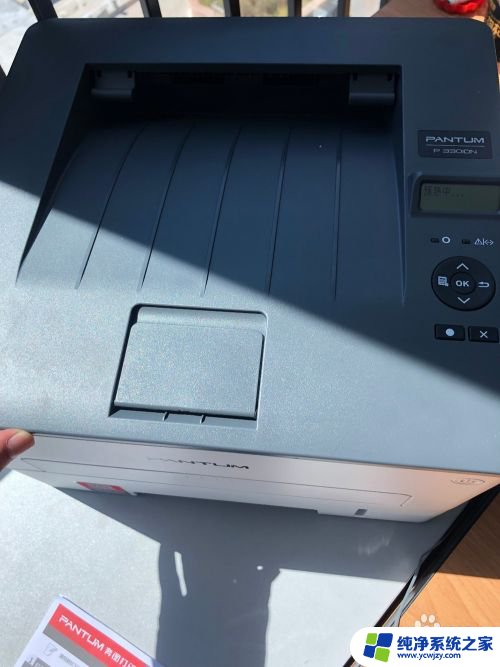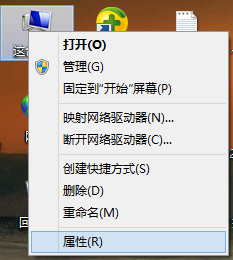怎样添加打印机共享 如何在电脑上添加共享打印机
在现代社会中打印机已经成为我们生活和工作中不可或缺的一部分,每个人都拥有自己的电脑,如何将打印机共享给其他人使用却成为了一个值得探讨的问题。为了解决这个问题,我们需要学会如何在电脑上添加共享打印机。只要按照一些简单的步骤操作,我们就可以轻松地实现打印机共享功能,让多个人员可以方便地使用同一台打印机,提高工作效率和便利性。接下来让我们一起来了解具体的添加共享打印机的方法吧!
方法如下:
1.依次打开电脑“控制面板”>“网络和共享中心”>“更改高级共享设置”。
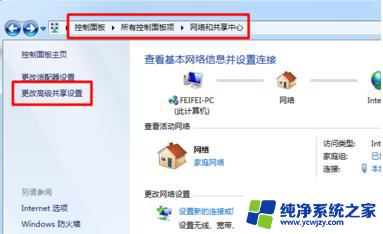
2.在“高级共享设置”页面下勾选“文件和打印共享”下的“启用文件和打印共享”选项,然后点“保存设置”。
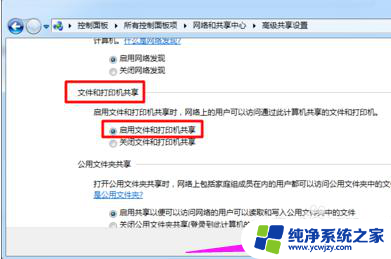
3.其他电脑就可以搜索共享打印机了。在其他电脑中打开“控制面板”>“设备和打印机”。
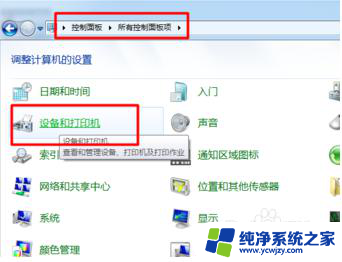
4.在“传真和打印机”下右键“添加打印机”。
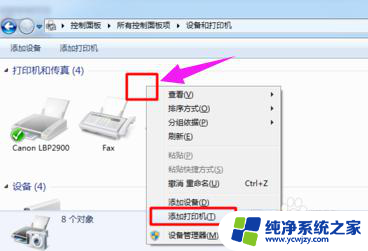
5.在打开的“添加打印机”窗口中选择“添加网络、无线或Bluetooth打印机”。
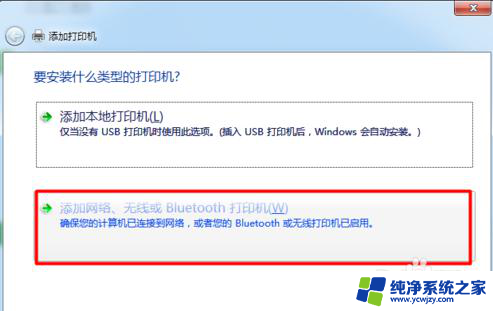
6.电脑会自动搜索局域网内共享的打印机,搜索到以后会出现以对方电脑名称、打印机品牌命名的“打印机名称”。选中打印机点“下一步”。
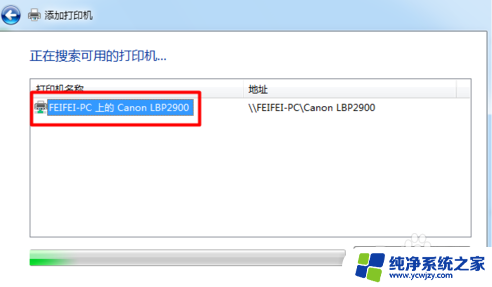
7.添加成功后会让你设置打印机名称,这里你可以设置也可以默认,设置好后点“下一步”。
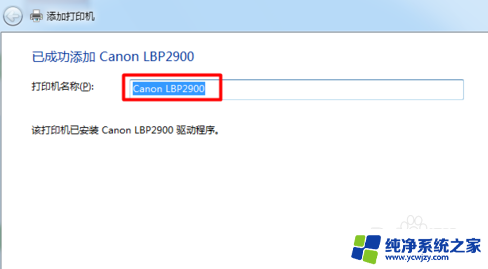
8.最后添加成功以后,你可以点窗口中的“打印测试页”来测试打印机是否能打印。如果不能打印就要检查打印机是否存在问题了。
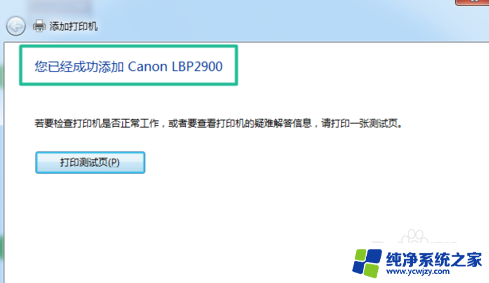
以上就是如何添加打印机共享的全部内容,如果您还有任何疑问,请参考本指南中的步骤进行操作,希望这能对您有所帮助。