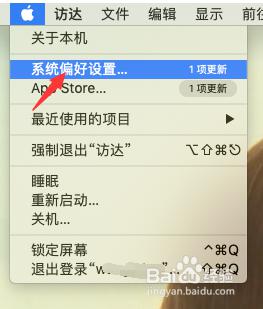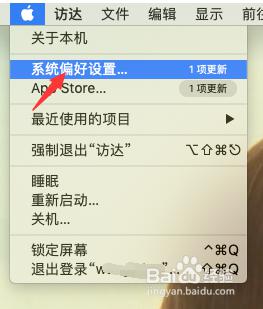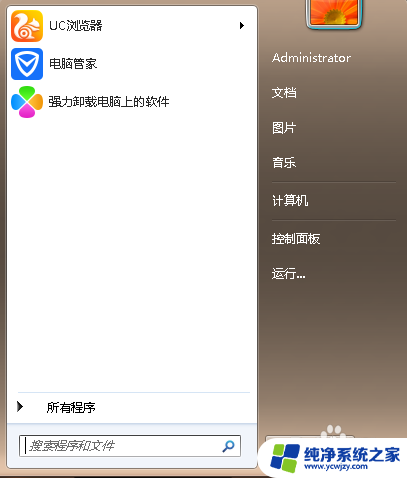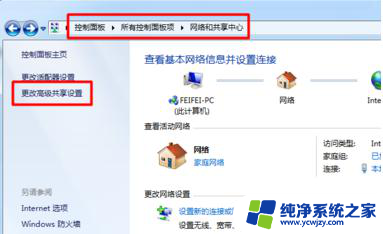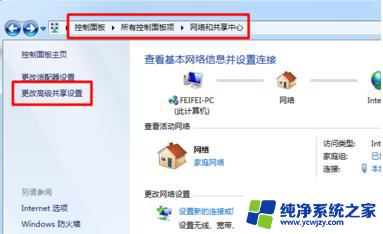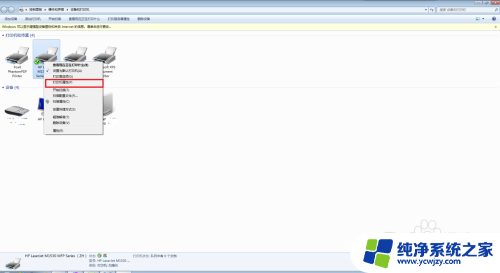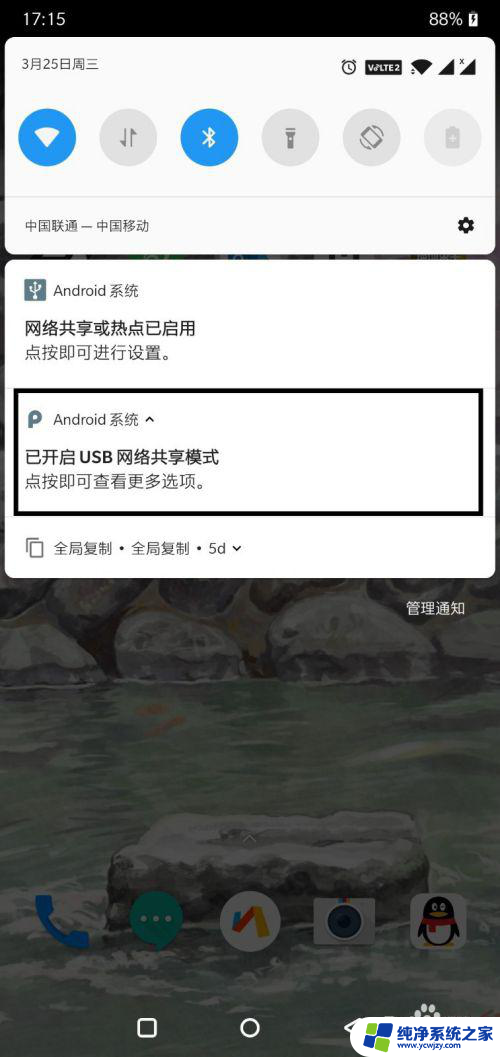windows添加网络打印机 Windows 10系统如何共享网络打印机
在现代办公环境中,网络打印机的使用已成为日常工作中不可或缺的一部分,然而对于许多Windows 10系统的用户来说,如何将网络打印机添加到他们的计算机上可能是一个令人困惑的问题。不必担心Windows 10系统提供了简便的方法来共享和添加网络打印机,使用户能够轻松地与他人共享打印资源。本文将向您介绍如何在Windows 10系统中添加网络打印机,并与其他用户共享打印机,以便您能够更加高效地完成打印任务。
步骤如下:
1.从开始界面打开 windows设置,当然你也可以通过其他方式打开,打开之后我们选择 设备。
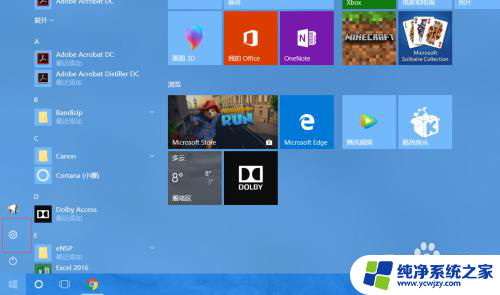
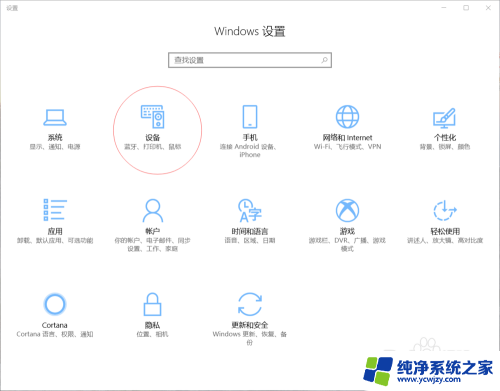
2.在设备选项里,找到打印机和扫描仪 选择它,然后在右侧点击“+”添加打印机或扫描仪。系统会自动检测当前网络内的打印机,如何没有检测到也不要紧张,选择 我需要的打印机不在列表里。
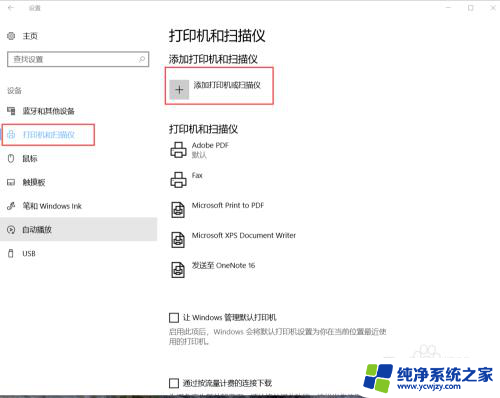
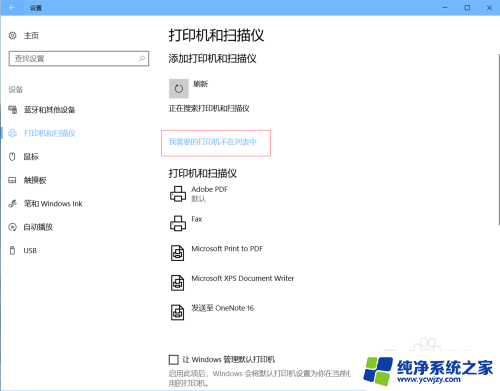
3.添加打印机选项下,此时会有4个选项。第一个还是自动搜索,如果网络中有限制是搜索不到的,第二个按名称这是连接共享打印机的设置。 我们直接选择第三项, 使用TCP/IP地址或主机名添加打印机。
输入主机名或IP地址,网络打印机都会设置一个IP地址。这个IP地址你可以在已询问网管或者已连接打印机的人员。端口名称一般不用更改,点击下一步。
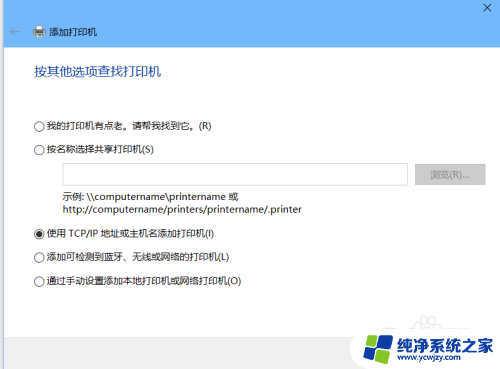
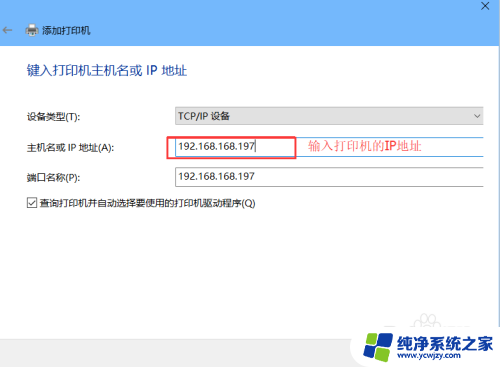
4.如果你的打印机型号在系统自带的驱动里有直接选择点击下一步就好,如果没有也不用紧张用打印机光盘或者提前下载好的驱动。这里已提前下载好的为例,选择从磁盘安装。浏览到你下载的驱动文件,INF后缀名的选择,这是用会出现打印机的型号。选择下一步。
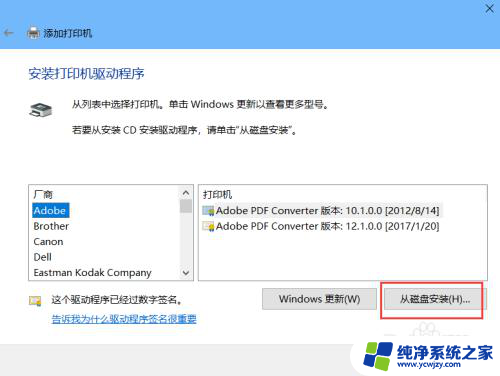
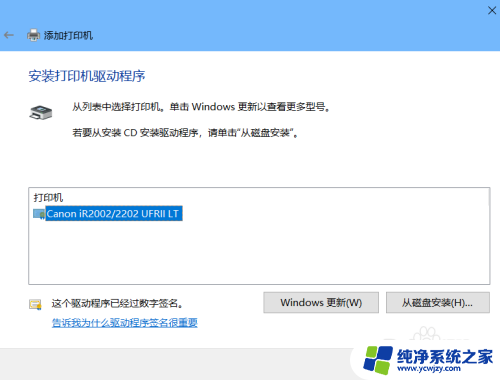
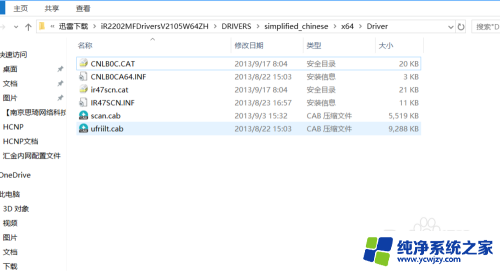
5.直接点击下一步,因为我之前安装过,所以可能会跟你们看到的不一样,不过不要紧直接下一步就好。选择不共享,网络打印机没必要共享。
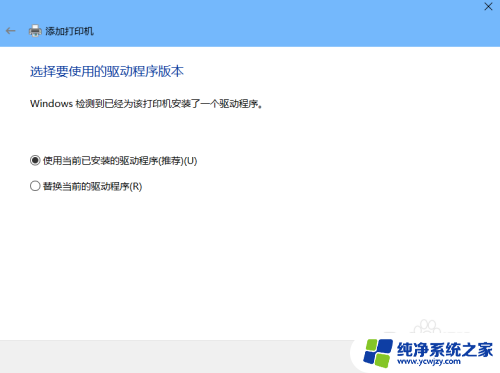
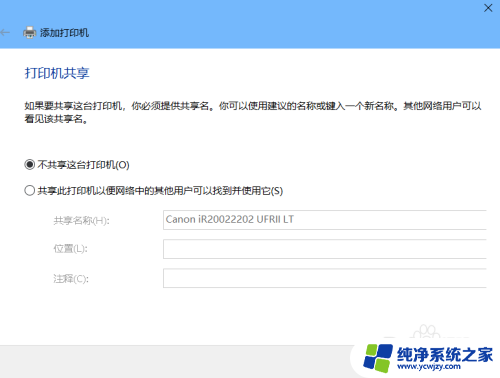
6.下一步之后会提示你成功添加打印机,点击完成。我们再次回到打印机和扫描仪这里,就会看到新连接的打印机。怎么样?是不是很简单?
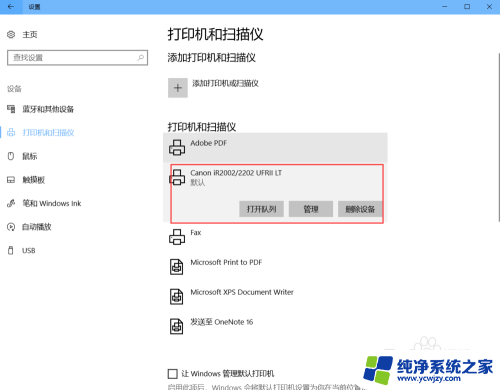
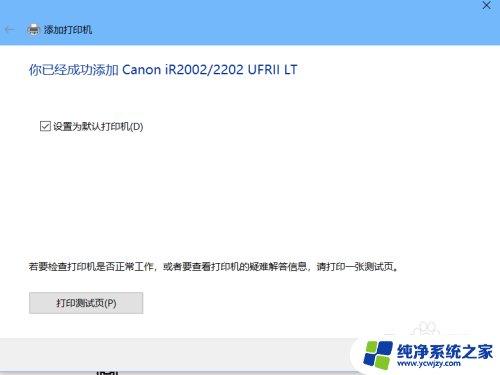
以上是windows添加网络打印机的全部内容,如果您遇到了同样的问题,请参考本文的方法来解决问题,希望这些方法能够对您有所帮助。