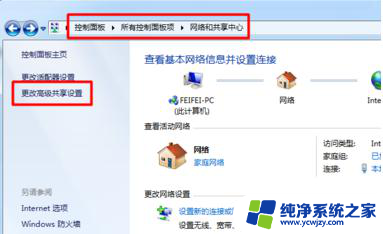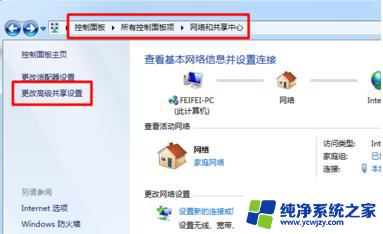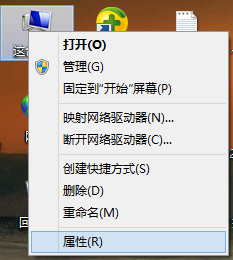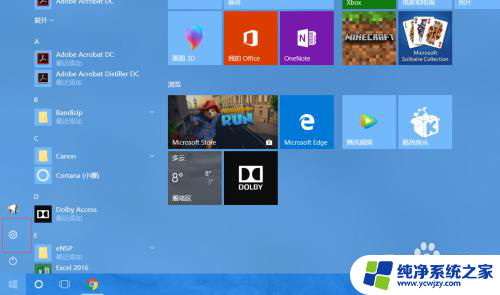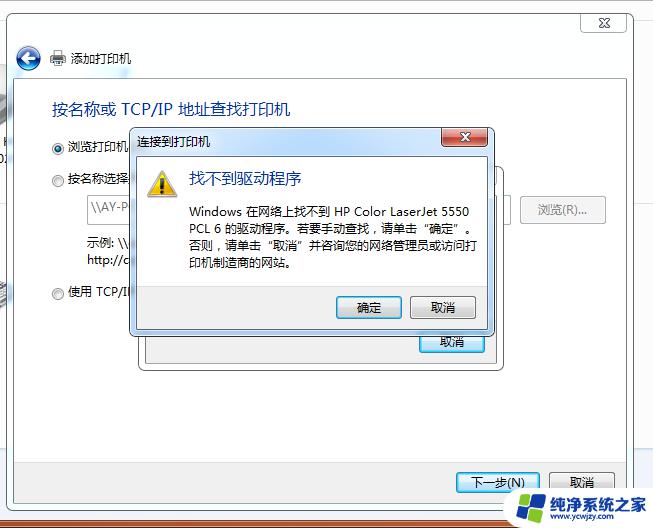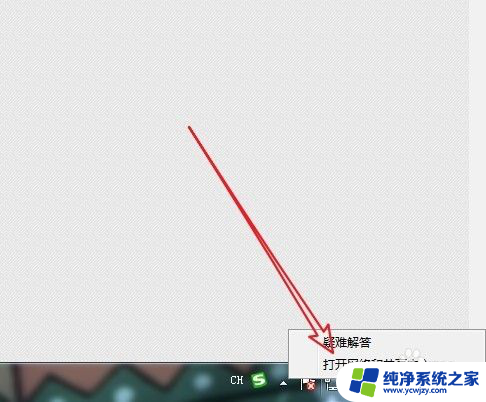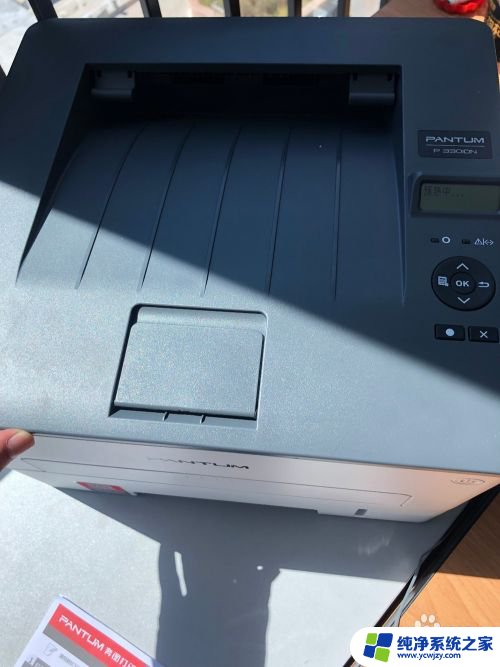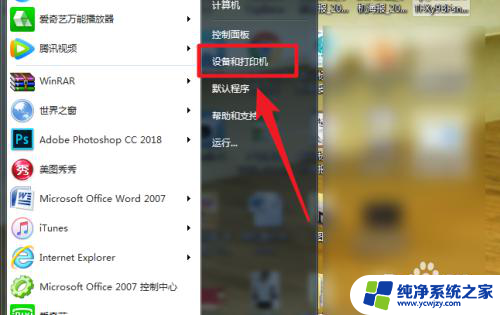如何添加已经共享的打印机 添加共享打印机的步骤
如何添加已经共享的打印机?在现代科技发展的背景下,共享打印机已成为工作和学习中不可或缺的重要设备,许多人在面对添加共享打印机的步骤时仍感到困惑。幸运的是添加共享打印机并不是一件复杂的事情。只需按照一些简单的步骤,就能轻松连接到已经共享的打印机。接下来我们将一一介绍这些步骤,帮助大家更好地理解如何添加已经共享的打印机。无论是在家庭环境还是办公场所,通过本文的指导,相信大家都能轻松完成共享打印机的添加,提高工作和学习的效率。
方法如下:
1.依次打开电脑“控制面板”>“网络和共享中心”>“更改高级共享设置”。
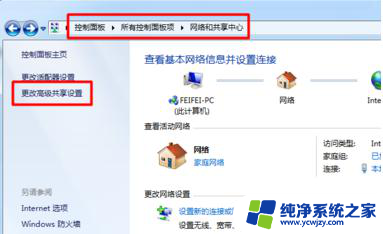
2.在“高级共享设置”页面下勾选“文件和打印共享”下的“启用文件和打印共享”选项,然后点“保存设置”。
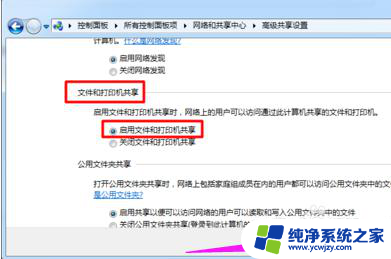
3.其他电脑就可以搜索共享打印机了。在其他电脑中打开“控制面板”>“设备和打印机”。
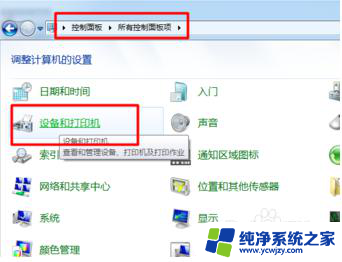
4.在“传真和打印机”下右键“添加打印机”。
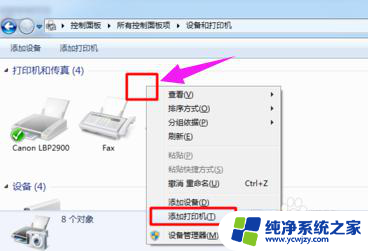
5.在打开的“添加打印机”窗口中选择“添加网络、无线或Bluetooth打印机”。
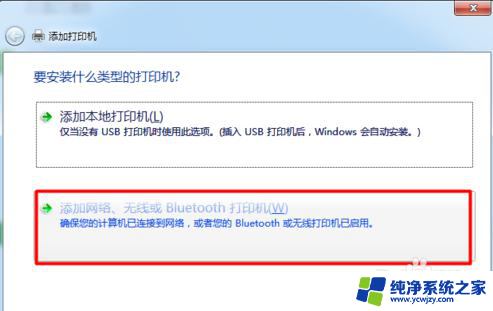
6.电脑会自动搜索局域网内共享的打印机,搜索到以后会出现以对方电脑名称、打印机品牌命名的“打印机名称”。选中打印机点“下一步”。
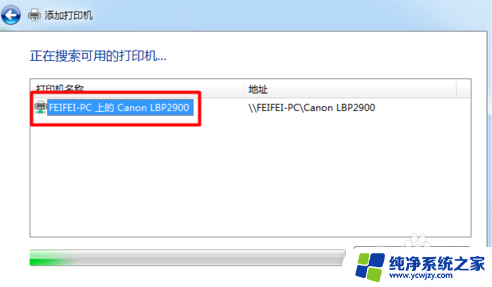
7.添加成功后会让你设置打印机名称,这里你可以设置也可以默认,设置好后点“下一步”。
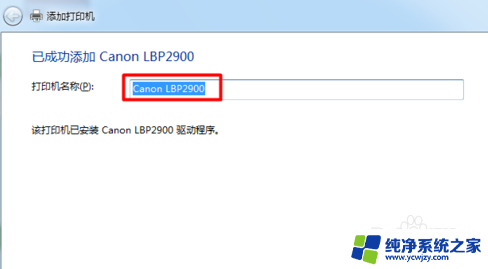
8.最后添加成功以后,你可以点窗口中的“打印测试页”来测试打印机是否能打印。如果不能打印就要检查打印机是否存在问题了。
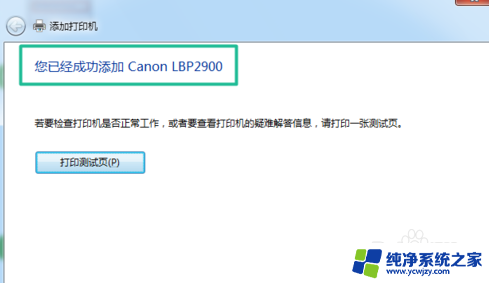
以上是如何添加已经共享的打印机的全部内容,如果您遇到这种情况,可以按照以上方法解决,希望这对您有所帮助。