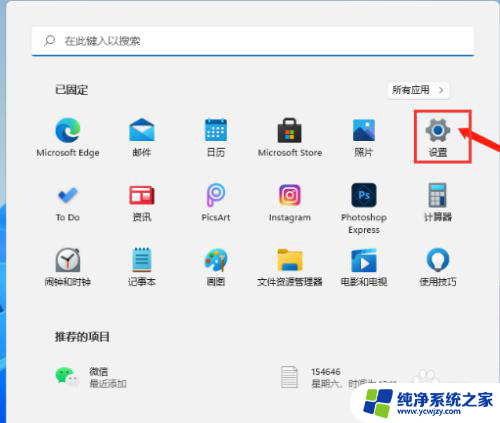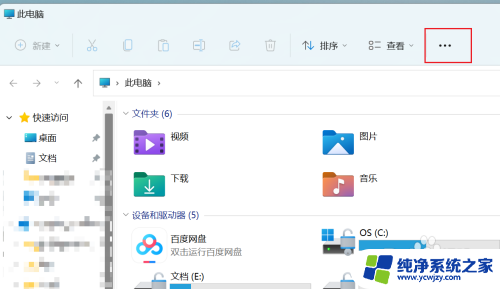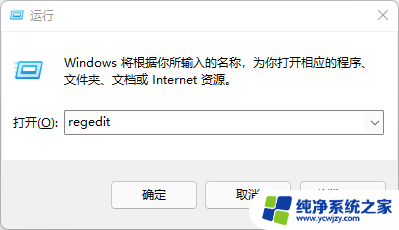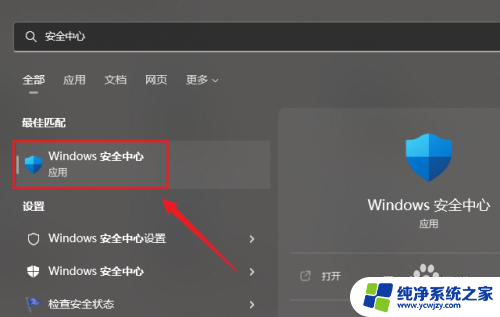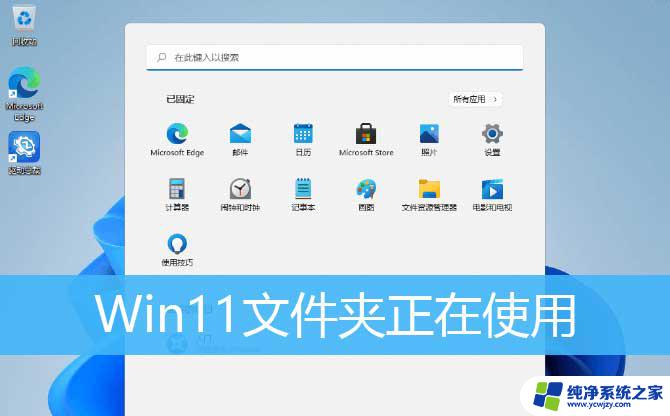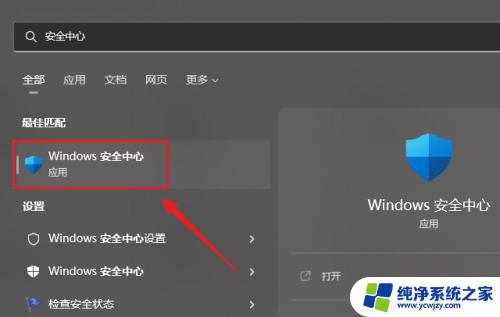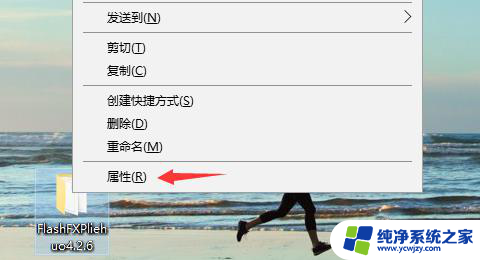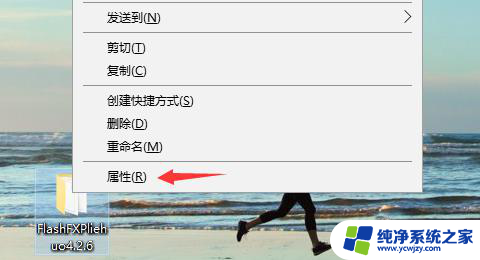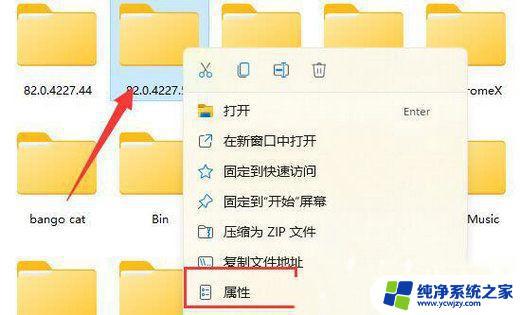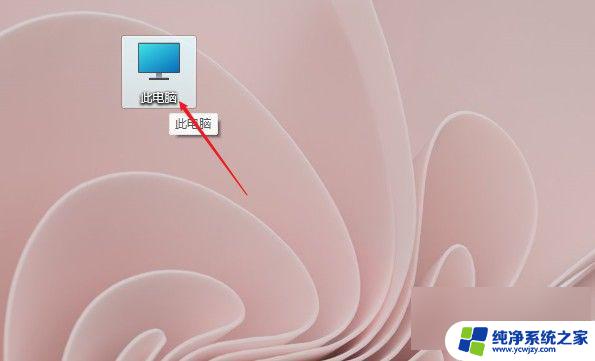win11如何删除c盘文件 如何删除Win11电脑C盘中的无用文件
随着Win11操作系统的推出,许多用户开始关注如何高效地删除C盘中的无用文件,以释放硬盘空间和提升系统性能,删除C盘中的无用文件不仅可以减少系统负担,还能提升电脑的运行速度和稳定性。在Win11中,删除C盘文件的方法也有所变化,需要我们掌握一些新的技巧和注意事项。本文将介绍如何在Win11电脑中删除C盘中的无用文件,帮助大家更好地管理系统和优化电脑性能。无论是新手还是有一定经验的用户,都能从本文中找到适合自己的方法,轻松删除C盘中的无用文件。
Win11如何删除C盘中无用的文件?
方法一:
1、首先,按键盘上的【Win】键,或点击任务栏上的【开始图标】。
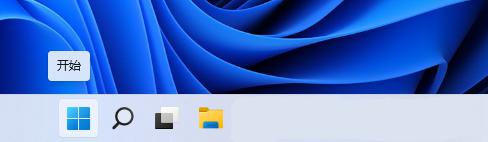
2、已固定应用下,找到并点击【设置】。
3、Windows 设置窗口,左侧选择的是【系统】。
4、右侧点击【存储(存储空间、驱动器、配置规则)】。
5、存储管理下,点击【清理建议】,等扫描完成后,进入清理建议。
6、临时文件下,勾选【以前的 Windows 安装文件】后,点击【清理】即可。
方法二:
Win11保留的存储(Windows 保留一些存储空间,以便设备获得良好性能和成功更新)占用空间查看。
1、首先,按键盘上的【 Win + X 】组合键,或右键点击任务栏底部的【Windows开始图标】,然后在打开的隐藏菜单项中,选择【Windows 终端 (管理员)】。
2、使用DISM快速禁用或启用保留空间:
# 查询系统保留空间是否启用
DISM.exe /Online /Get-ReservedStorageState
# 禁用系统保留空间
DISM.exe /Online /Set-ReservedStorageState /State:Disabled
# 启用系统保留空间
DISM.exe /Online /Set-ReservedStorageState /State:Enabled
从系统盘空间角度来说,空间大可以不禁用保留空间,空间小可以考虑直接禁用保留空间。但是从Win11更新角度来说,如果禁用了保留空间。但是剩余空间不足以安装累积更新或新版本时,会直接导致累积更新和新版全部出现安装失败。
以上就是如何删除C盘文件的全部内容的方法,如果您遇到这种情况,可以按照以上步骤解决,希望这些方法能够帮助到您。