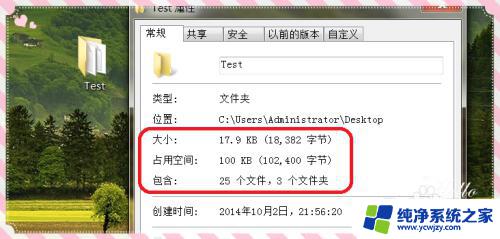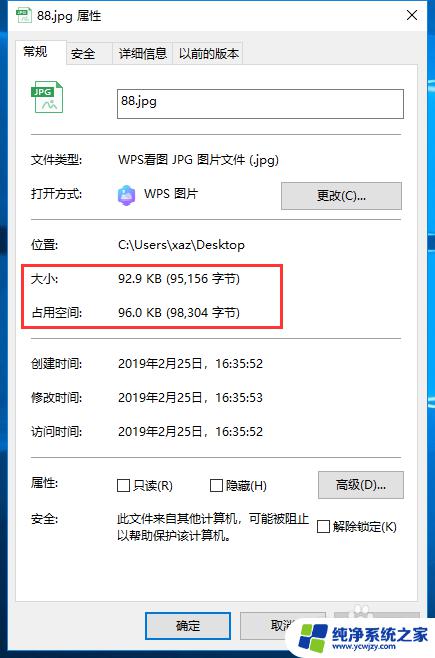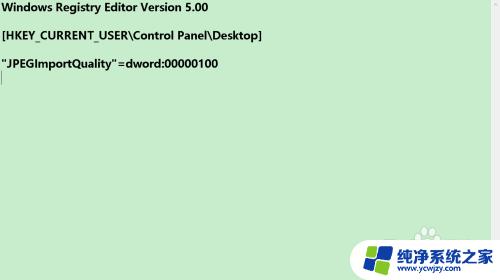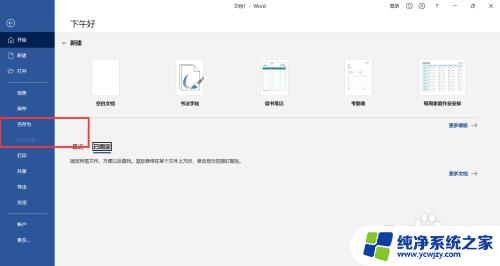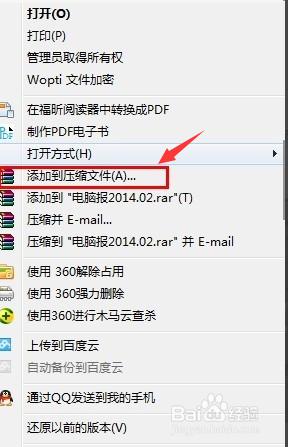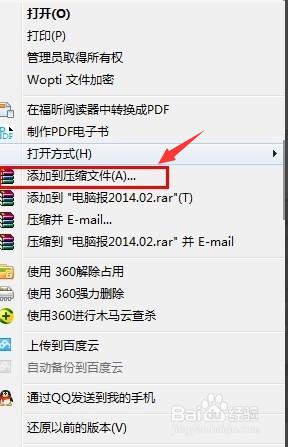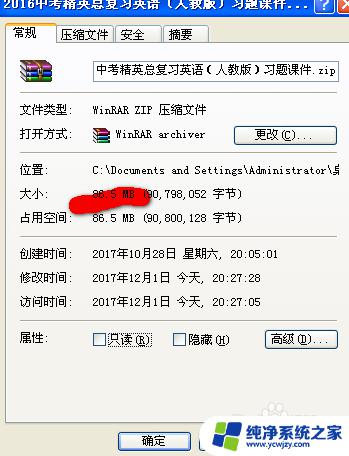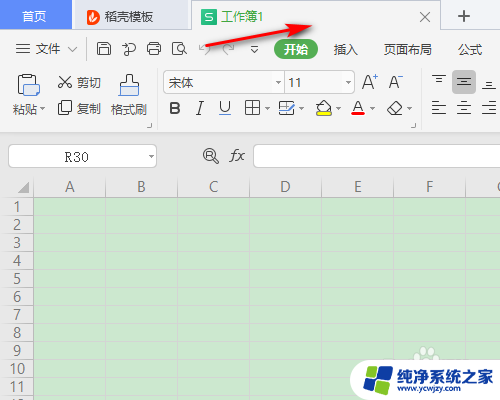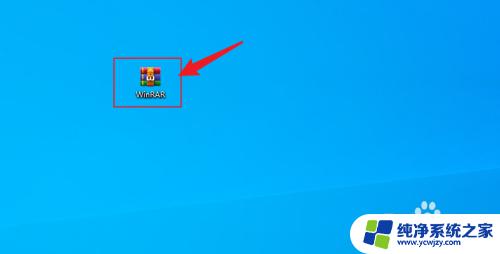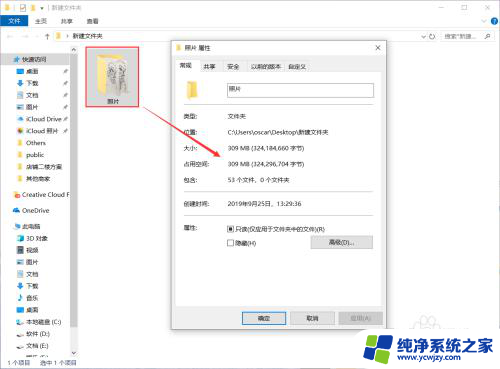苹果压缩视频怎么压缩?教你快速压缩iPhone/iPad视频大小
苹果压缩视频怎么压缩,在当今的数字化时代中,视频文件已成为我们日常生活中不可或缺的一部分,不论是工作、学习还是娱乐,我们需要对视频文件进行编辑、传输和存储。然而大文件的视频传输和存储,往往会给我们带来不少困扰。这时苹果压缩视频功能的出现,就可以帮助我们轻松解决这些问题。但是很多人对苹果压缩视频的使用方法还不够了解,如果您想了解苹果压缩视频的具体压缩方法,可以继续往下阅读。
步骤如下:
1.打开苹果手机进入系统后,选择安装的快剪辑应用进入。
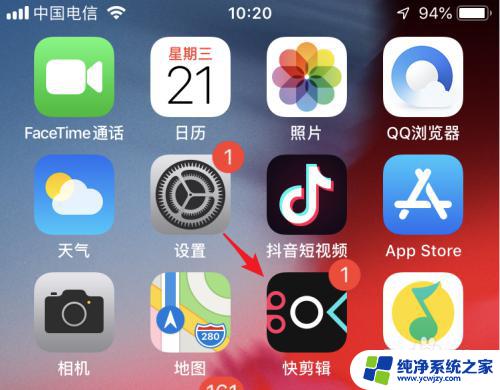
2.进入应用主界面后,点击“剪辑”的图标进入。
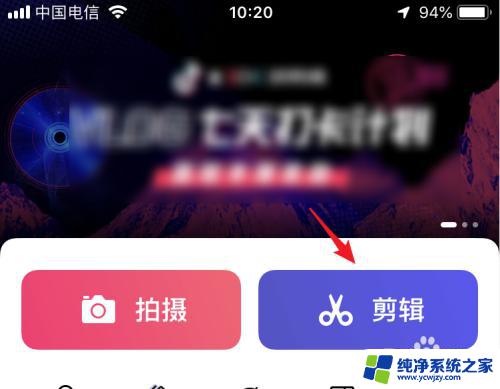
3.点击后,在手机视频中,选择需要压缩的视频,点击“导入”的选项。
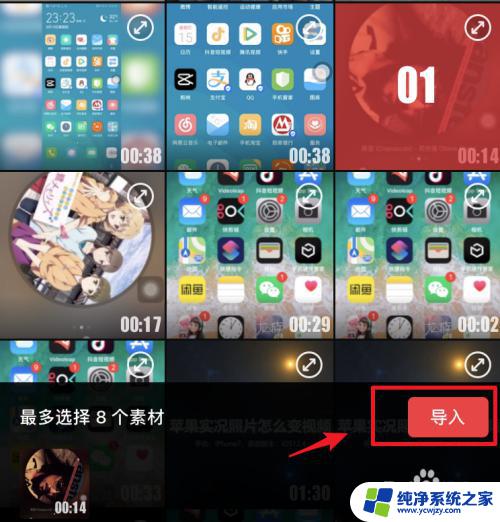
4.导入后,在页面中,可以选择视频的比例,对视频进行比例压缩。
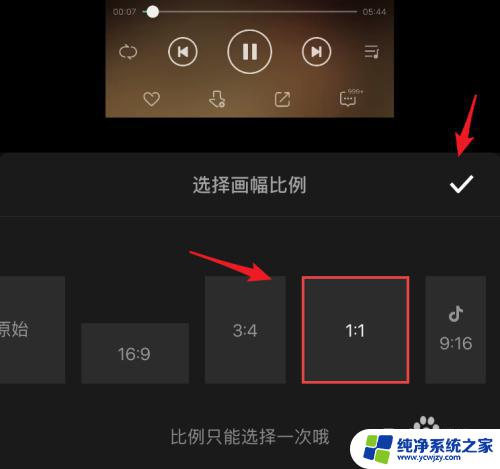
5.选择比例加载视频后,点击右上方的“下一步”的选项。
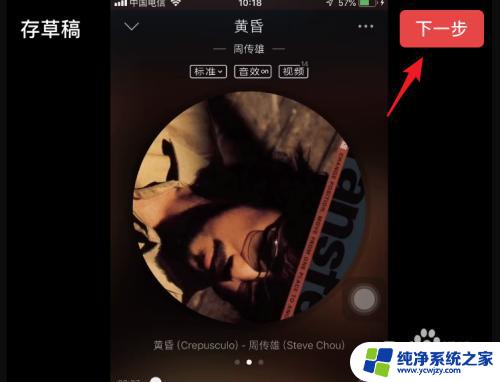
6.点击后,可以选择关闭水印,然后点击右上方的“生成”。
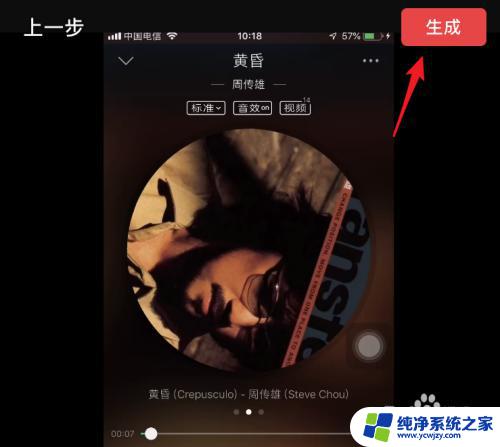
7.点击后,在下方弹出的选项内,选择“自定义”的选项。
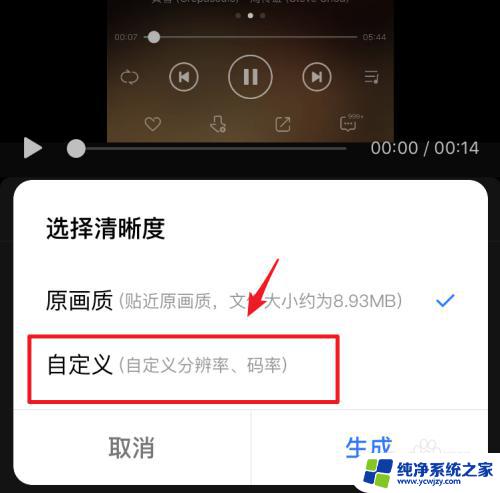
8.在自定义界面,通过调节视频的的码率和编码格式。对视频进行压缩,调整后,点击“生成”。
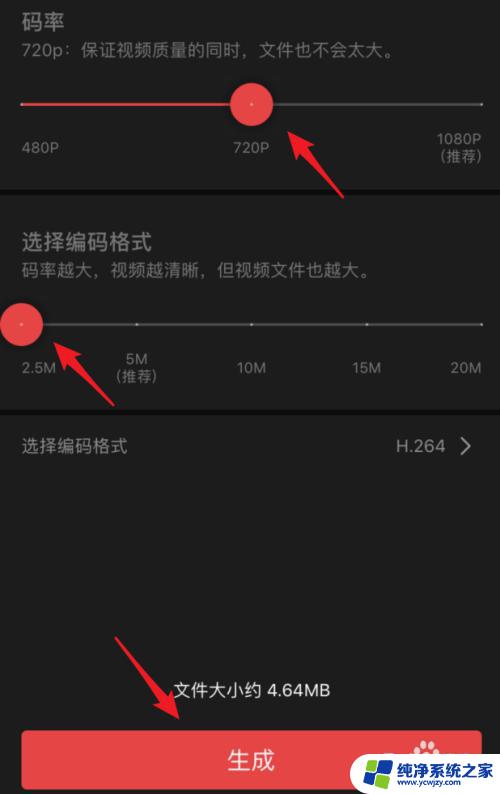
9.点击后,页面会显示生成进度,生成后,选项保存压缩的视频即可。
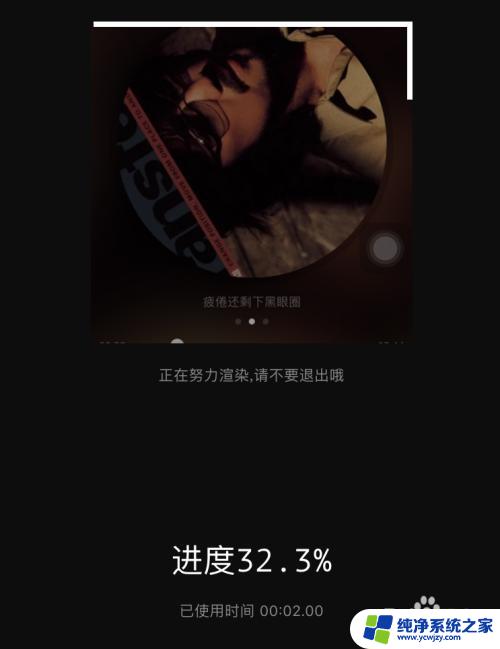
以上就是苹果压缩视频的详细步骤,如果您还有不清楚的地方,可以参考小编的方法进行操作,希望这篇文章能够对您有所帮助。