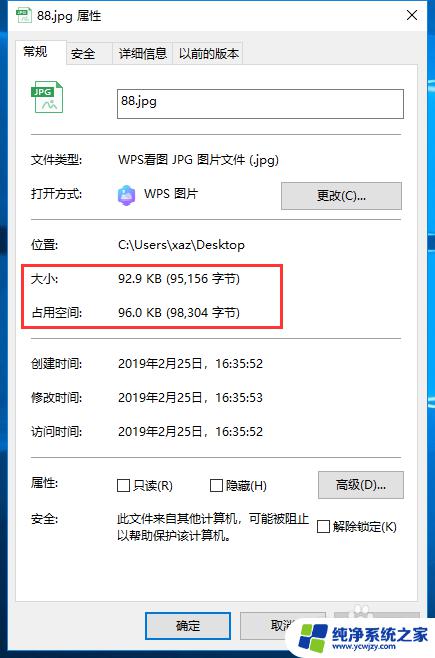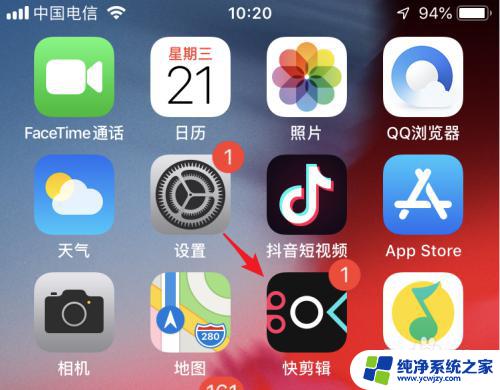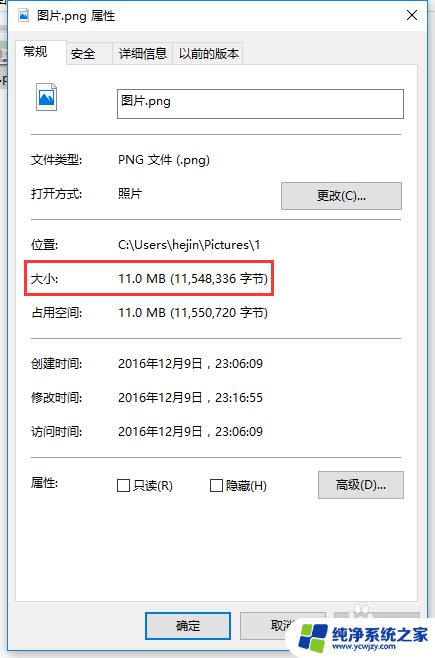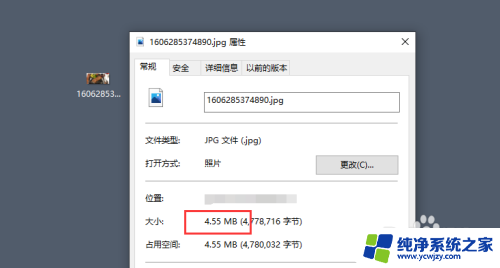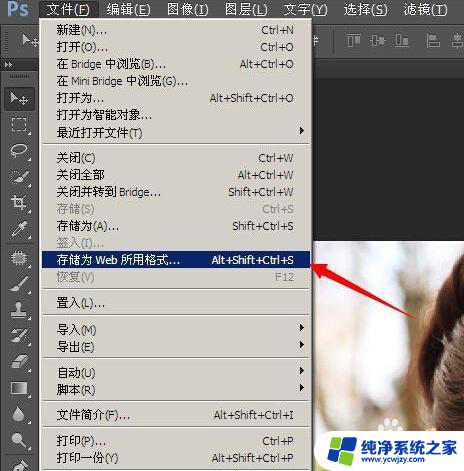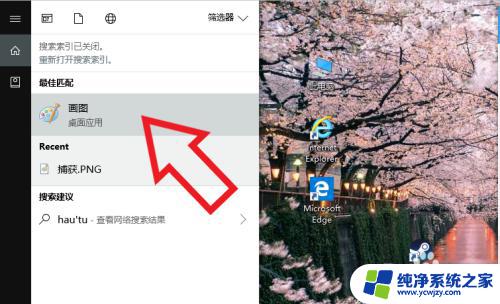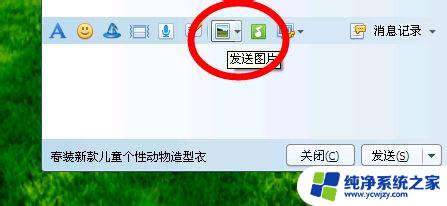Windows自带压缩图片功能,让你快速压缩照片,提升网页加载速度
windows自带压缩图片,在现代社会中数字图片已经成为我们生活中不可或缺的一部分,随着技术的不断进步,我们拍摄和保存的图片数量也越来越多。这些大量的图片往往占据了我们设备的存储空间。为了解决这个问题,Windows操作系统提供了一个非常便捷的功能 - 自带压缩图片。这个功能不仅可以帮助我们节省存储空间,还可以提高图片在网络传输中的加载速度。通过使用Windows自带的压缩图片功能,我们可以轻松地将图片压缩到更小的尺寸,同时保持较高的画质。这为我们在日常使用中提供了更多的便利和效率。无论是在个人生活中,还是在工作中,Windows自带的压缩图片功能都能够帮助我们更好地管理和处理大量的图片资源。
方法如下:
1.Windows 10系统关闭图片自动压缩功能的两种方法
方法一:制作一个关闭图片自动压缩功能.reg文件添加到注册表中,关闭Windows 10系统图片自动压缩功能。
步骤:
将下面的内容复制到记事本中:
————————————————————————————————
Windows Registry Editor Version 5.00
[HKEY_CURRENT_USER\Control Panel\Desktop]
"JPEGImportQuality"=dword:00000100
————————————————————————————————
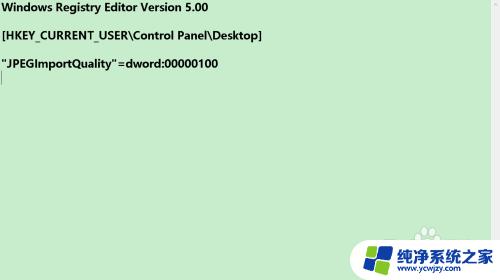
2.点击记事本左上角的【文件】,在下拉菜单中点击【另存为】;
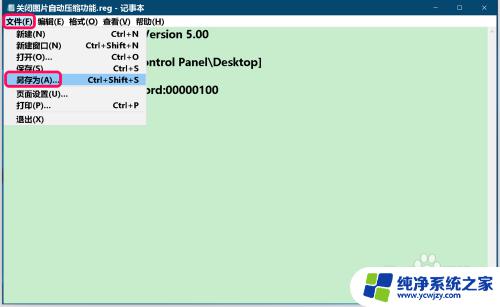
3.在另存为窗口中,我们先点击窗口左侧的【桌面】,在文件名(N)栏中输入:关闭图片自动压缩功能.reg,再点击:保存;
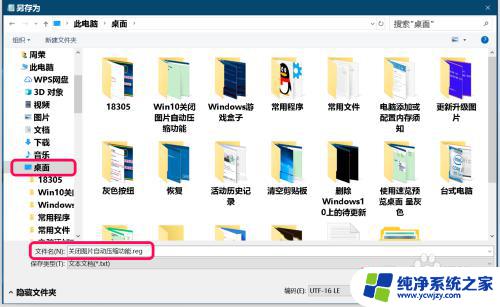
4.我们在系统桌面上找到并左键双击【关闭图片自动压缩功能.reg】注册表文件图标,在先后弹出的注册表编辑器对话框中点击:是(Y)和确定。
操作完成。
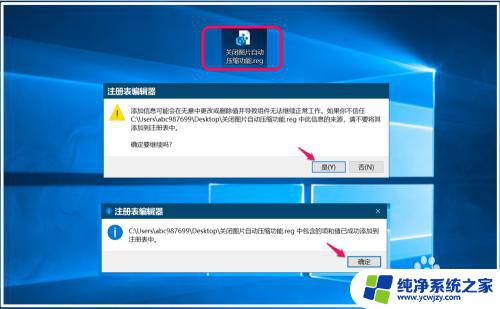
5.方法二:直接进入注册表编辑器,新建JPEGImportQuality - DWORD(32位)值,关闭Windows 10系统图片自动压缩功能。
步骤:
在运行对话框中输入:regedit,点击确定或回车,打开系统注册表编辑器;
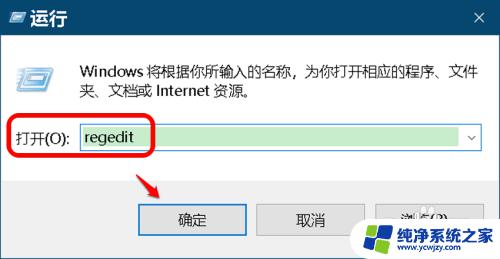
6.复制 \HKEY_CURRENT_USER\Control Panel\Desktop 注册表路径到注册表编辑器的地址栏中;
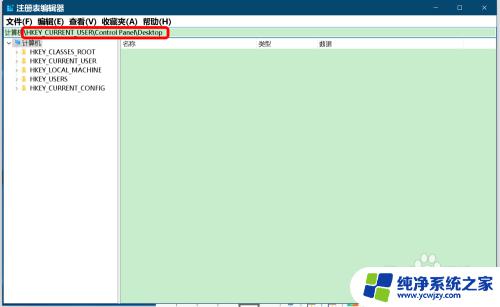
7.注册表路径复制到地址栏中后,我们按下键盘上的回车键,定位到Desktop,在Desktop对应的右侧窗口中,右键点击空白处 - 新建 - DWORD(32位)值;
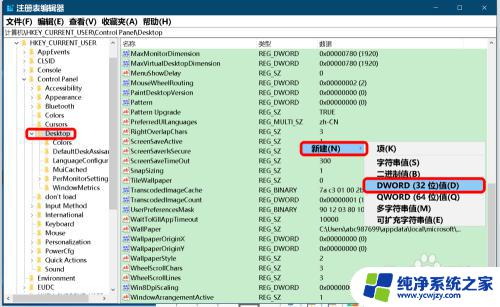
8.我们将新建#1命名为:JPEGImportQuality,左键双击:JPEGImportQuality。在编辑 DWORD(32位)值 对话框中,将 JPEGImportQuality 的数值数据更改为:100(十六进制),点击:确定;
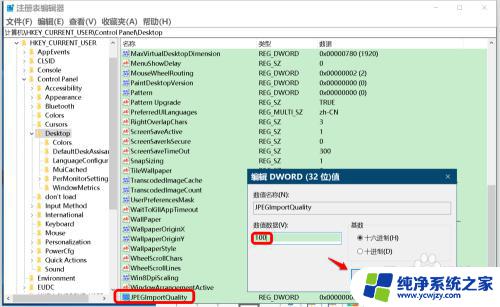
9.回到注册表编辑器窗口,我们可以看到:
JPEGImportQuality REG_DWORD 0x00000100(256)
点击左上角的【文件】,在下拉菜单中点击【退出】,退出注册表编辑器。
操作完成。
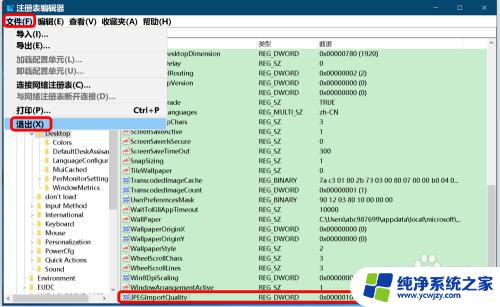
10.恢复Windows 10系统的图片自动压缩功能方法
如需要恢复Windows 10系统对图片的自动压缩功能,可在注册表编辑器中删除JPEGImportQuality 的DWORD(32位)值。
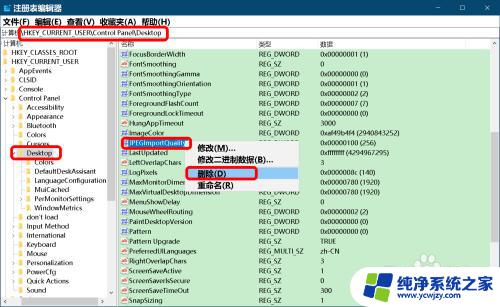
11.以上即:Windows 10系统关闭图片自动压缩功能的两种方法(附:恢复Windows 10系统的图片自动压缩功能方法),供朋友们参考。
以上是关于Windows自带图片压缩的所有内容,如果你遇到过这种情况,可以按照小编的方法来解决,希望对大家有所帮助。