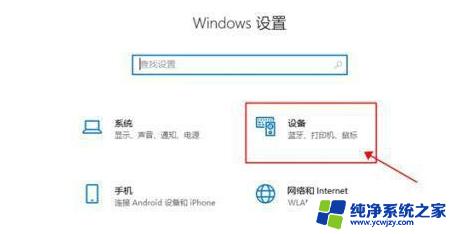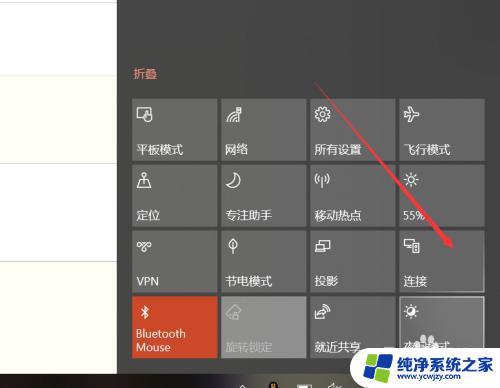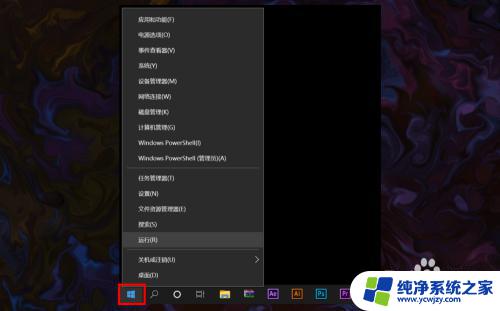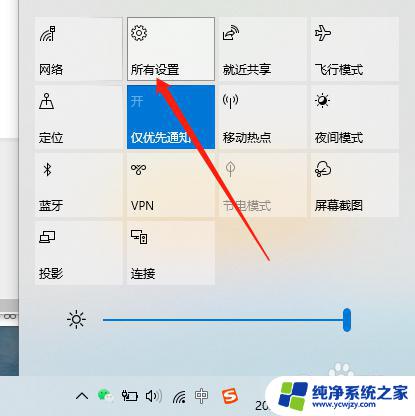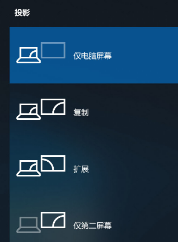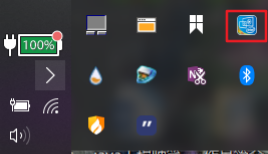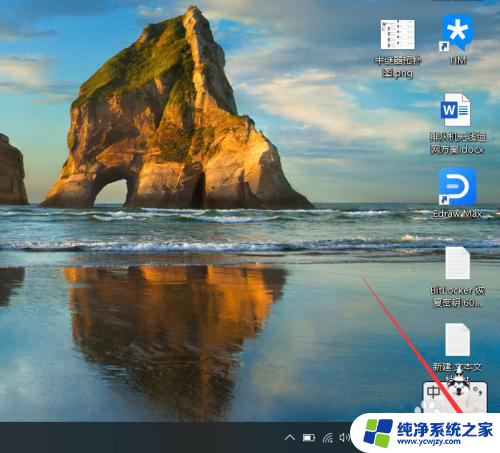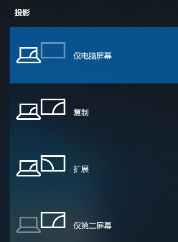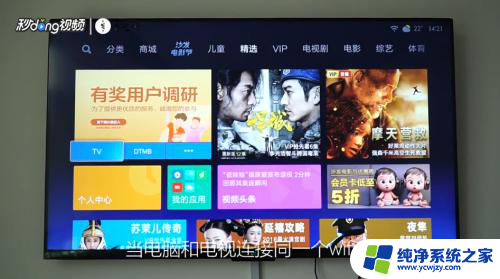小米投射开启无线显示 小米无线显示投射系统win10怎么使用
小米投射开启无线显示,让我们的电脑屏幕瞬间变身为大屏幕,为我们的视觉体验提供了全新的可能性,尤其是小米无线显示投射系统在Win10系统上的使用,更是让用户享受到了便捷的无线投屏体验。只需简单的设置和连接,我们便可以将电脑上的内容无线投射到电视、投影仪等大屏幕设备上,不再受限于有线连接,实现了更自由灵活的使用方式。让我们一起来了解一下小米无线显示投射系统在Win10上的使用方法吧!
具体方法:
1.打开电脑进入系统后,点击左下角的通知图标。
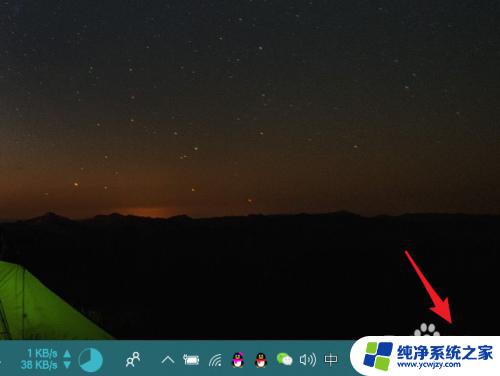
2.点击后在上方的选项内,选择投影的图标进入。
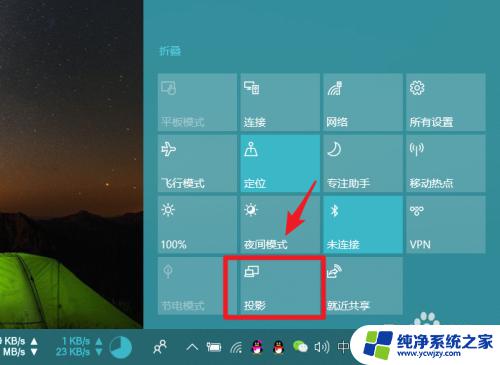
3.在投影界面,选择连接到无线显示器的选项。
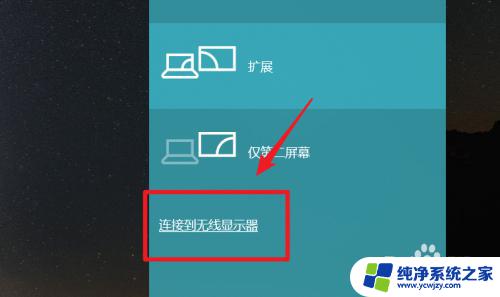
4.点击后,选择底部的投影到此电脑的选项进入。
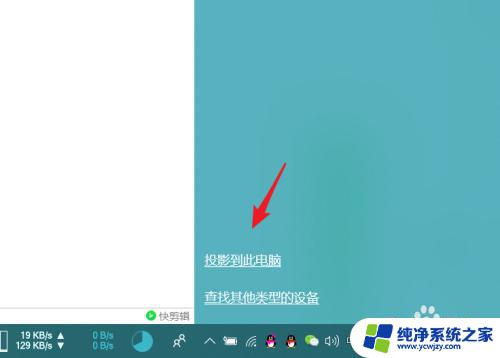
5.点击后,我们选择上方始终关闭选项,将其更改为所有位置都可用。
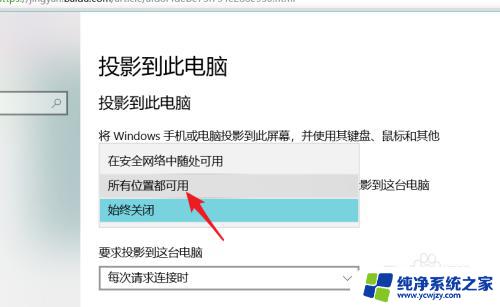
6.电脑端设置完毕后,打开小米手机进入后,选择设置。
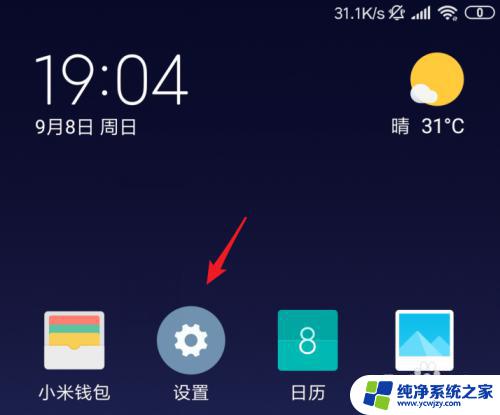
7.在设置列表内,点击更多连接方式的选项。
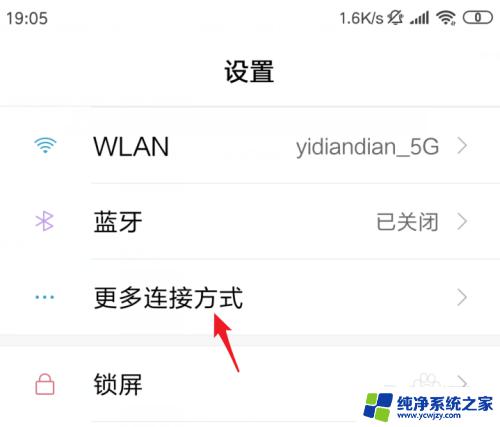
8.进入后,我们选择无线显示的选项。
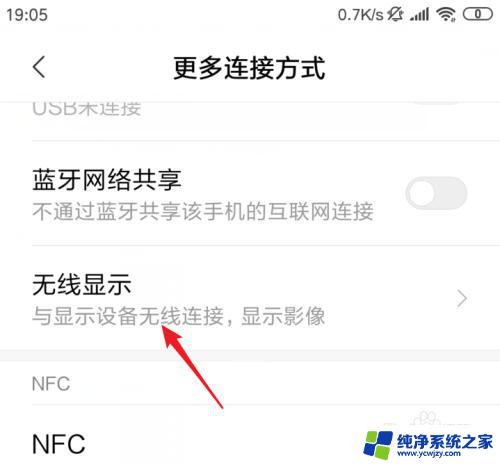
9.在无线显显示界面,将开启无线显示的开关打开。然后点击电脑设备进行连接。
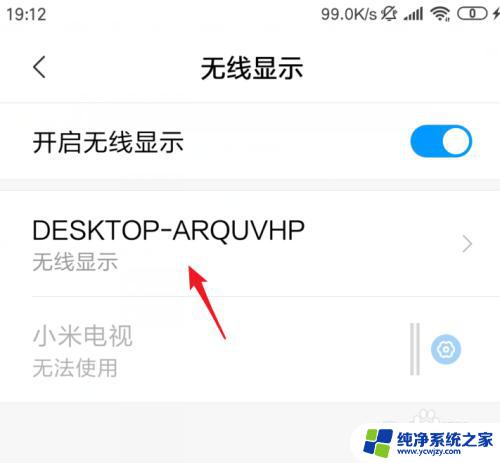
10.点击后,在电脑端会弹出是否允许小米手机的投影提示,点击是。点击后,即可将小米手机通过无线显示投射到温室系统。
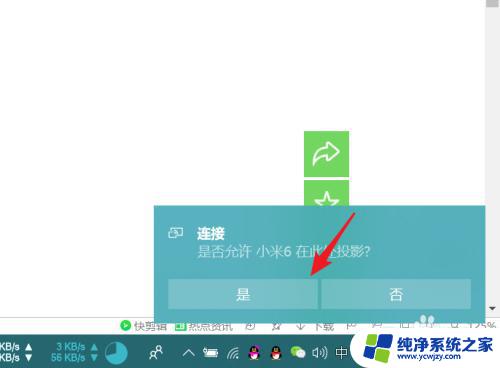
以上就是小米投射开启无线显示的全部内容,如果还有不清楚的用户,可以参考以上小编的步骤进行操作,希望能够帮助到大家。