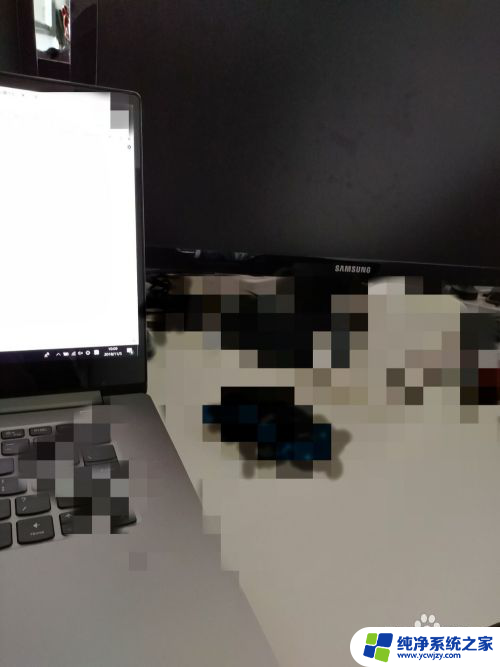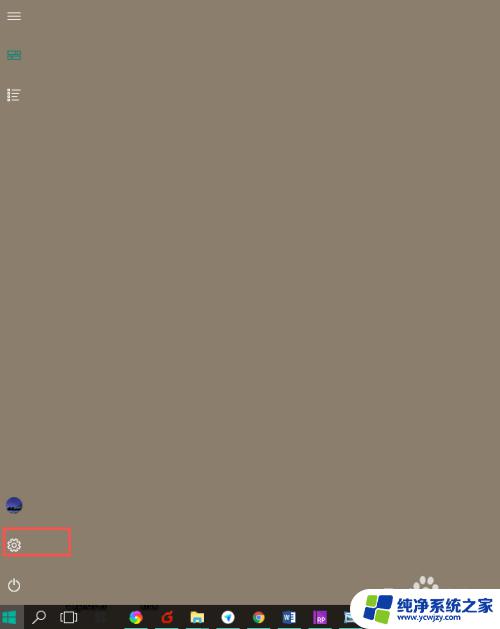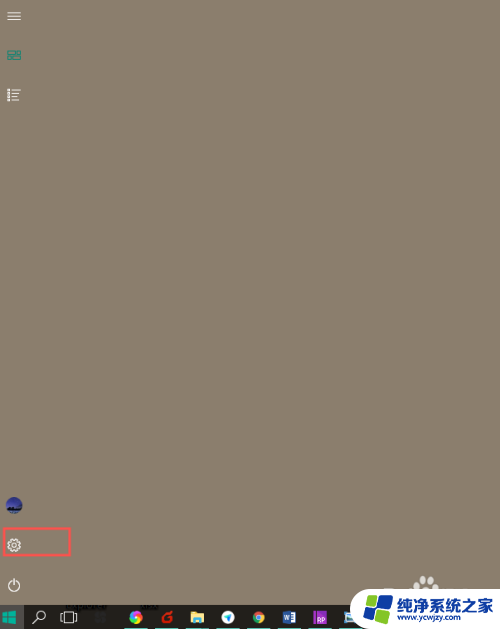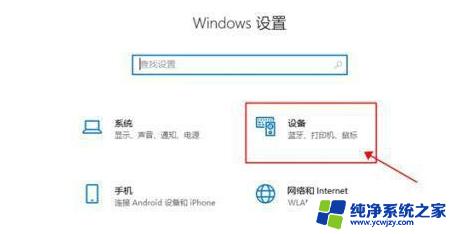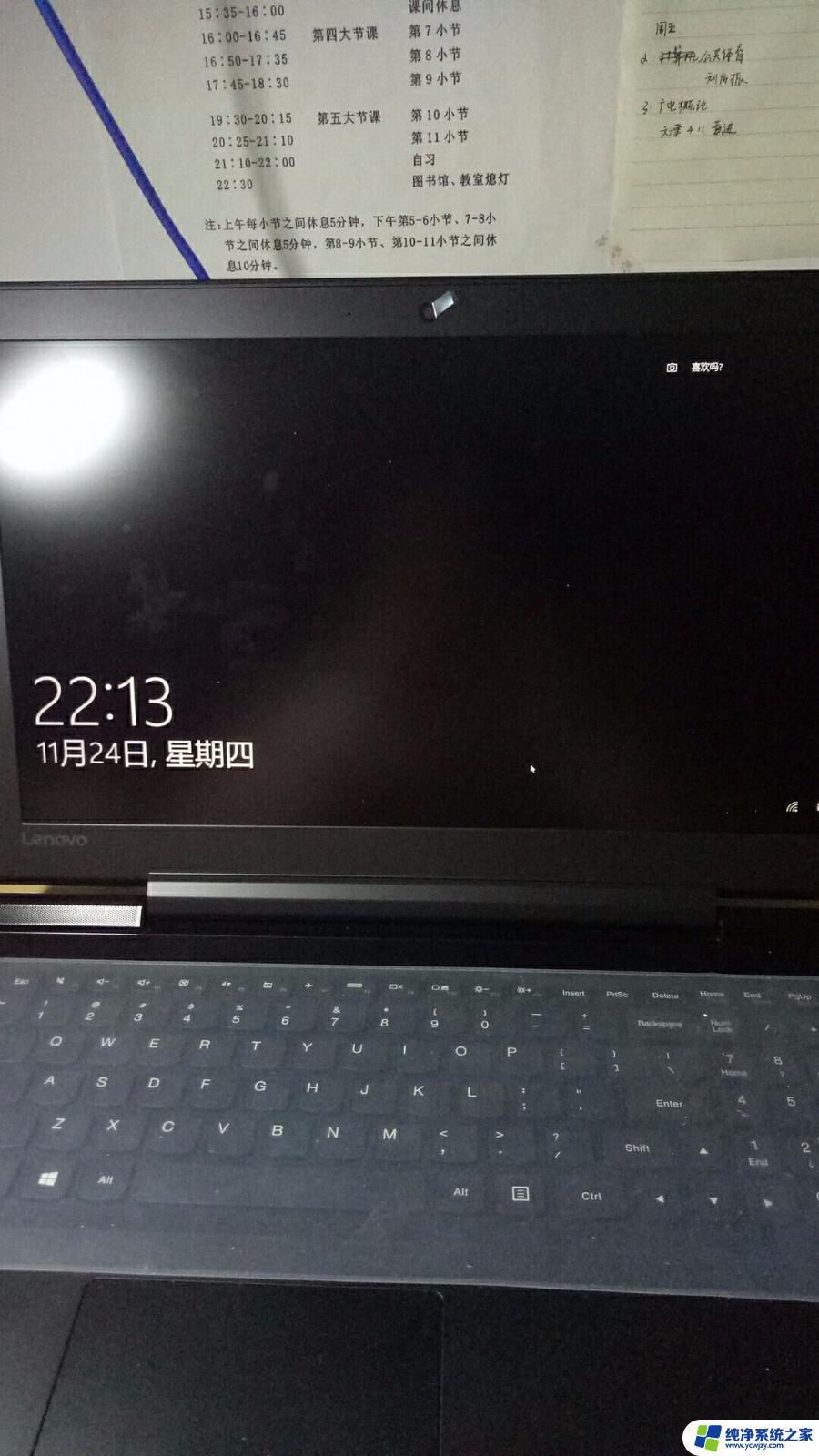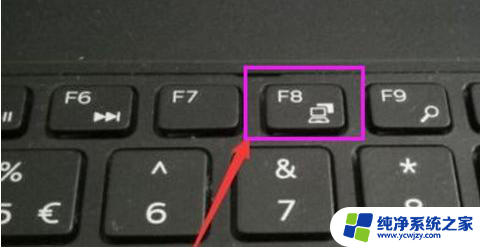笔记本电脑投屏后黑屏怎么办 win10系统外接显示器无信号
笔记本电脑投屏后黑屏是很常见的问题,特别是在使用win10系统外接显示器时,当笔记本电脑连接到外接显示器后,显示器突然显示无信号,而笔记本电脑屏幕变成了黑屏,让人感到困惑和焦急。这种情况可能是由于连接线松动、显示设置错误、驱动程序问题等原因导致的。为了解决这个问题,我们可以尝试重新插拔连接线、调整显示设置、更新驱动程序等方法来排除故障,希望能够帮助您顺利解决笔记本电脑投屏后黑屏的问题。
操作方法:
1.首先把外接显示器接入笔记本的HDMI或VGA插槽,然后找到英特尔显卡控制面板。在笔记本屏幕底部找到任务栏,红框标注的应用图标就是英特尔显卡控制面板
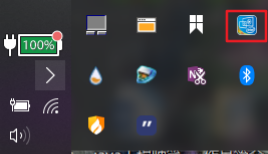
2.点开后如图所示,我们接下来设置一下显示器和电源

3.先看一下内置显示器的刷新频率,60p Hz
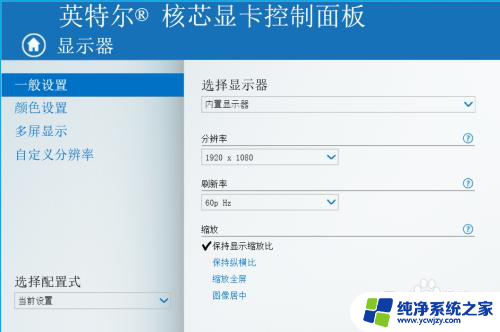
4.在内置显示器那栏下拉框选择外接显示器,看一下外接显示器的刷新频率 59p Hz
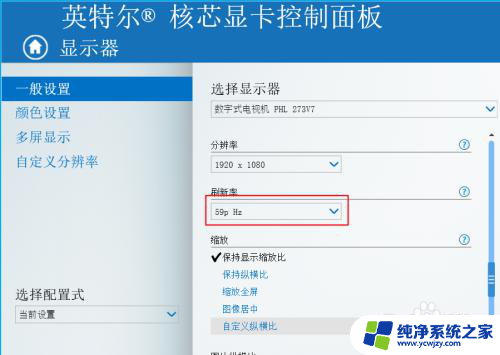
5.这里下拉框选择改为60p Hz,点击右下角应用一下
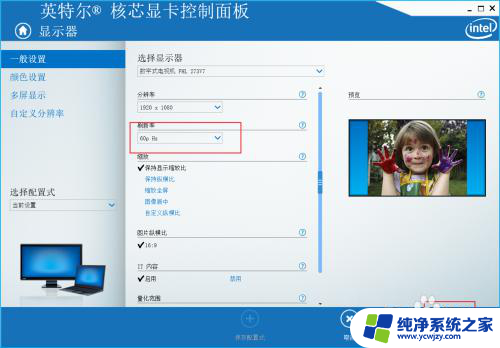
6.你可以在这里看一下你的主显示器和外接显示器,如果想把外接显示器设为主显示器可以更改一下设置。这一步可做可不做。然后回到控制面板主页面,找到电源设置
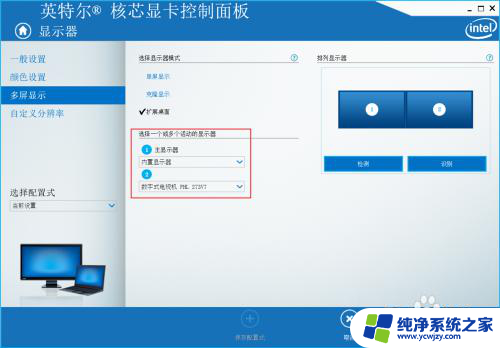
7.在电源这项,在插入电源的情况下可以看到显卡电源计划是平衡模式
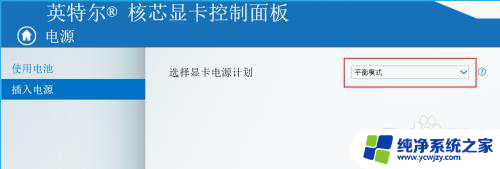
8.下拉框选择把显卡电源计划改为最高性能,当然你也可以把在使用电池的情况下显卡电源计划改一下。记得应用一下你的设置。以上步骤设置完你的笔记本外接显示器就不会黑屏了。到这里全部结束啦,对您有帮助的话,麻烦动下您的小指点个赞。
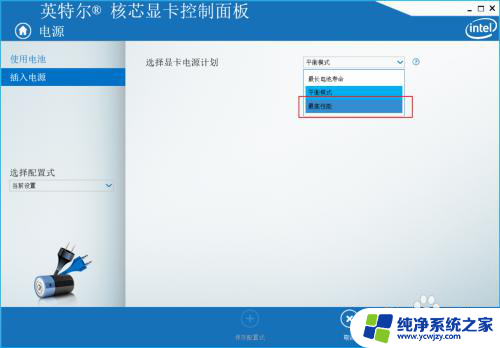
以上就是笔记本电脑投屏后黑屏的解决方法,如果你遇到了这个问题,可以尝试根据以上方法解决,希望这些方法对你有所帮助。