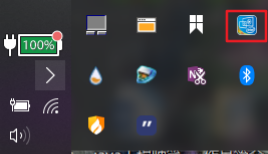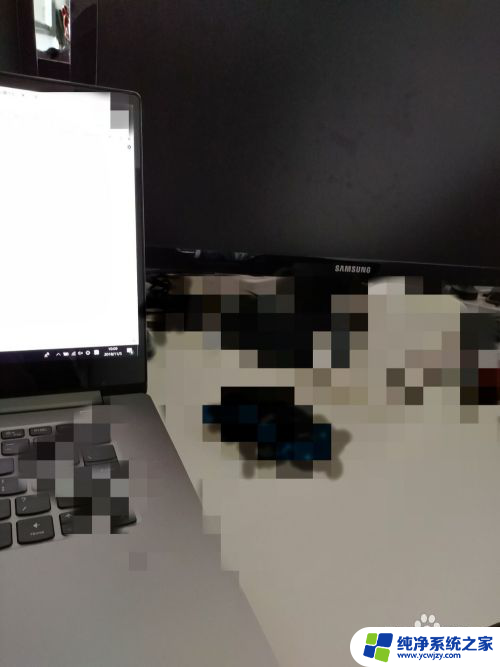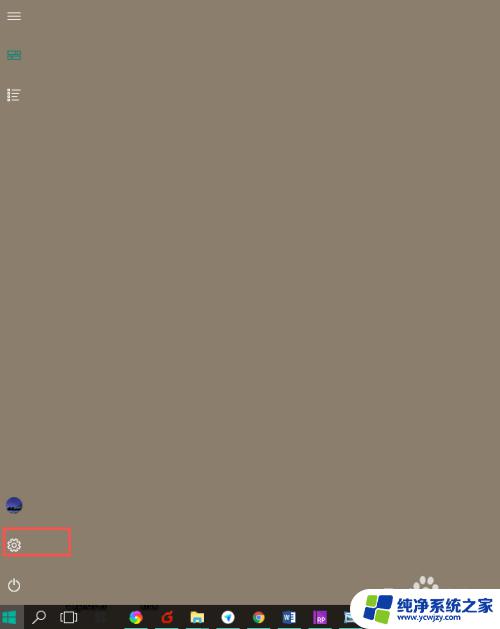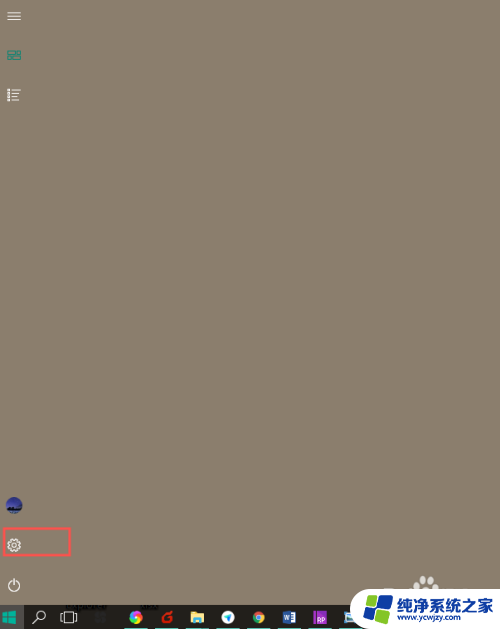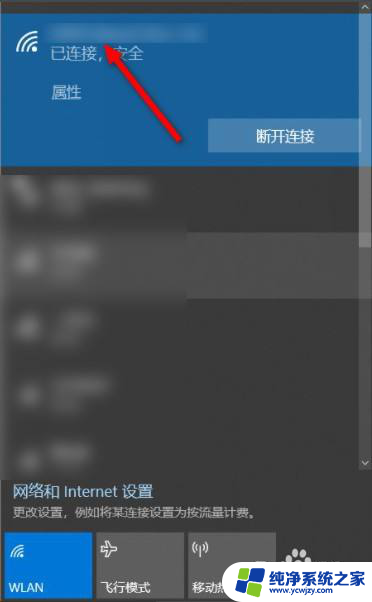笔记本无线投屏到显示器 Win10笔记本电脑无线投屏到显示器方法
更新时间:2023-10-10 17:40:47作者:xiaoliu
如今随着科技的不断进步,我们的生活也变得越来越便捷和高效,作为一种常见的电子设备,笔记本电脑在我们的日常工作和娱乐中扮演着重要的角色。有时候我们可能会遇到需要将笔记本电脑的内容投射到更大的显示器上的情况。而在Win10系统中,我们可以通过无线投屏的方法轻松实现这一目标。无论是在工作中进行数据展示,还是在娱乐中享受更大的画面,笔记本无线投屏到显示器的方法为我们带来了更多的可能性。本文将为大家介绍这种方法,并提供详细的步骤和注意事项。无线投屏让我们的生活更加便捷。
具体步骤:
1、首先我们右键点击开始菜单,然后点设置。再打开设备;
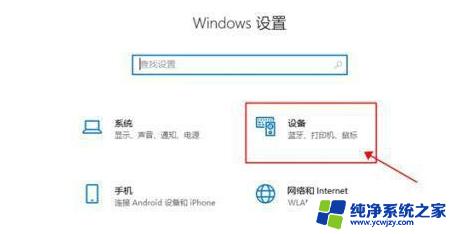
2、选择进入“蓝牙和其他设备”,选中“添加蓝牙和其他设备”;
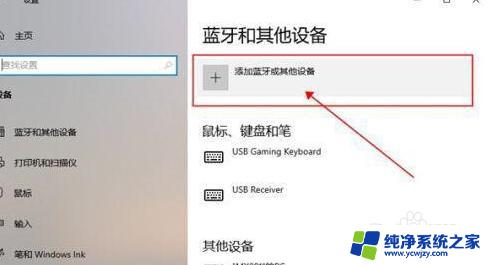
3、接着在弹出的窗口中选中“无线显示器或扩展坞”;

4、这时计算机会自动进行设备搜索,找到显示器名称后单击连接;

5、最后选中“更改模式”还可以修改投屏的方式。复制就是镜像,两边的画面都是相同的。
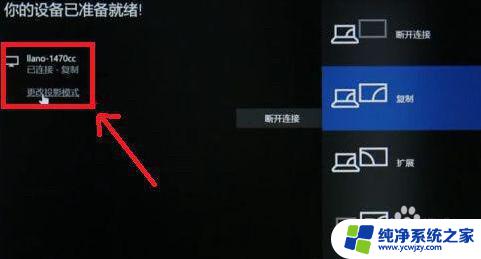
以上就是笔记本无线投屏到显示器的全部内容,如果您遇到了同样的问题,请参照小编的方法来解决,希望这些方法能对您有所帮助。