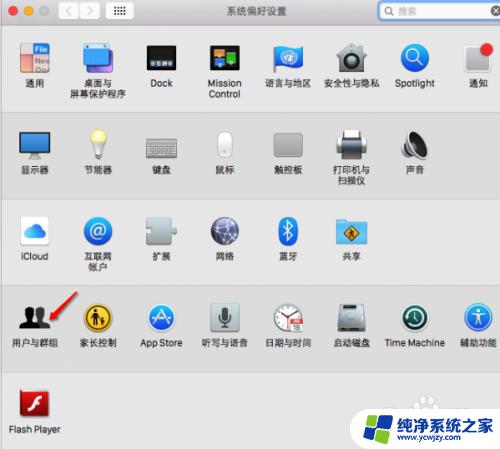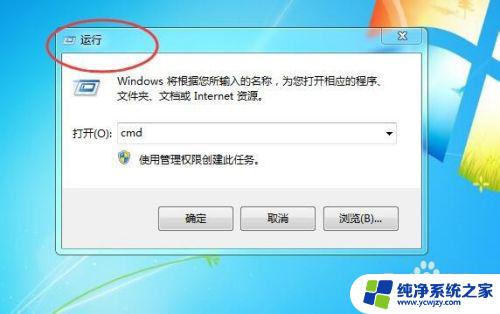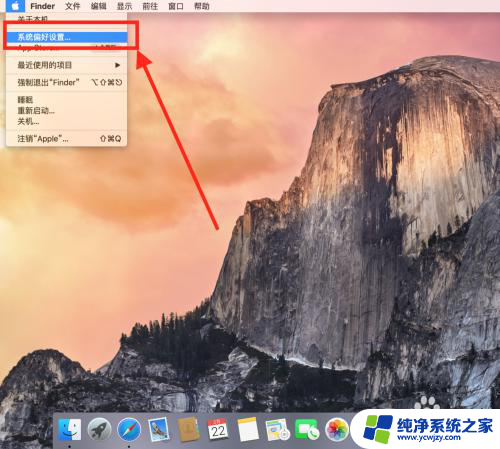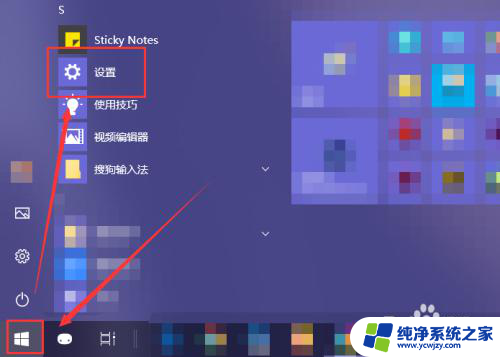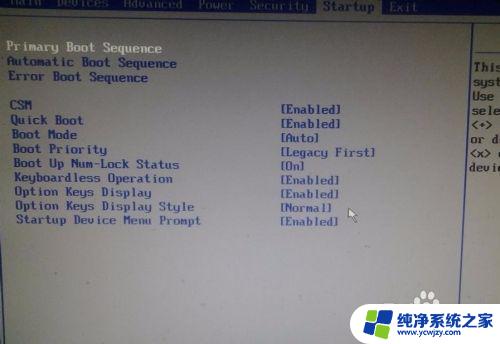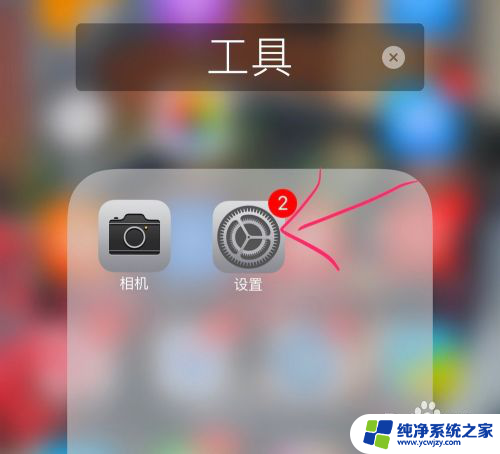苹果笔记本怎么关闭开机启动的软件 苹果电脑开机启动项设置教程
更新时间:2023-06-07 09:34:44作者:yang
苹果笔记本怎么关闭开机启动的软件,在日常工作和生活中,苹果笔记本电脑已经成为我们不可或缺的助手之一,然而有些软件会在电脑开机时自动启动,给我们的使用带来不便。那么如何关闭这些开机启动的软件呢?本文将为大家介绍苹果电脑开机启动项的设置教程,帮助大家轻松解决这一问题。
步骤如下:
1.点击偏好设置,进入后点击黑色的两人人头图标。
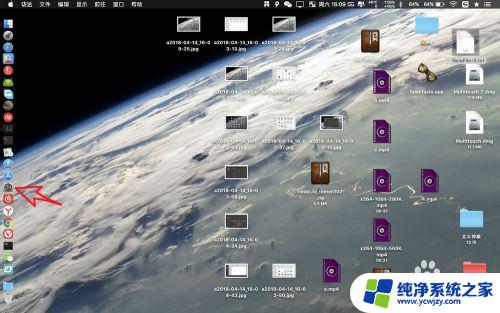
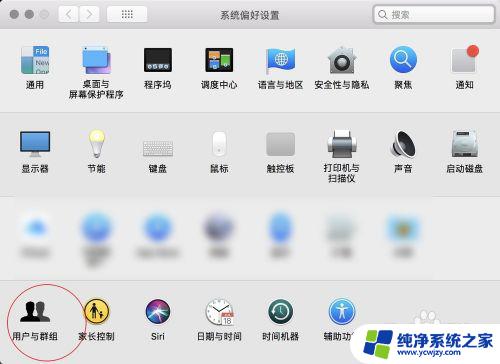
2.点击菜单上左侧的当前用户,如果要设置其他的用户就点击其他的用户名字。接着点击登录项。
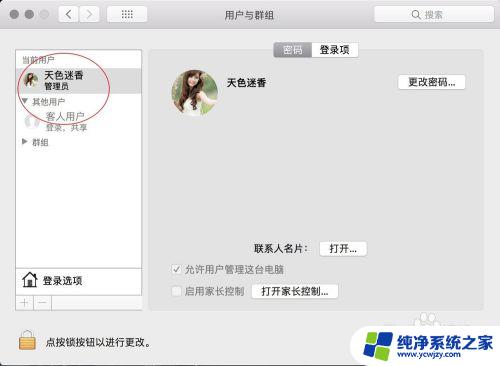
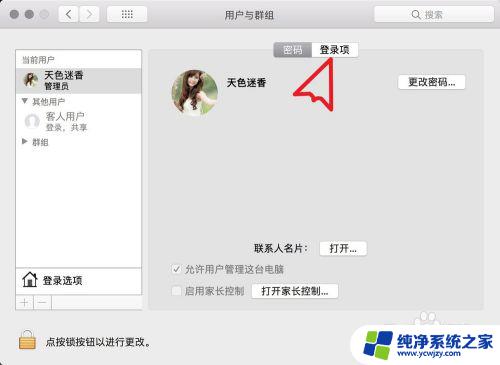
3.然后就会看到登录项了,点选一个不需要的开机启动的软件。然后点击其下的-符号即可取消这个软件的开机启动了。
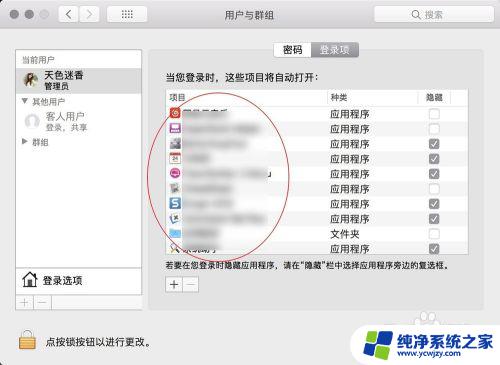
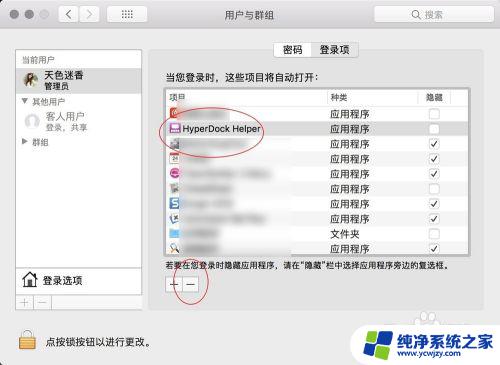
4.如果要把不支持开机启动的软件添加进去,则点+然后点击应用程序,选一个软件添加。
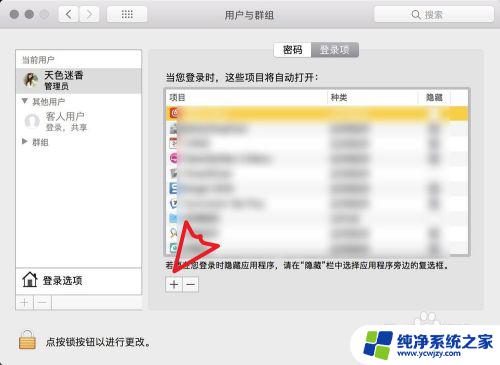
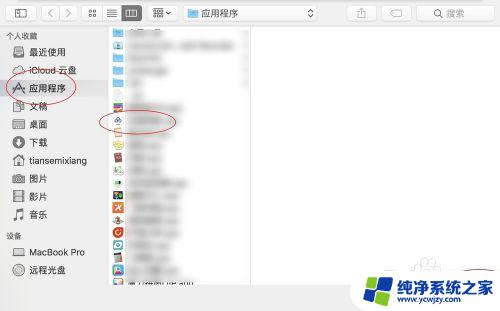
5.添加后软件出现在启动列表内,然后点击logo选择重启试试看。是否会开机后自动启动这个软件。
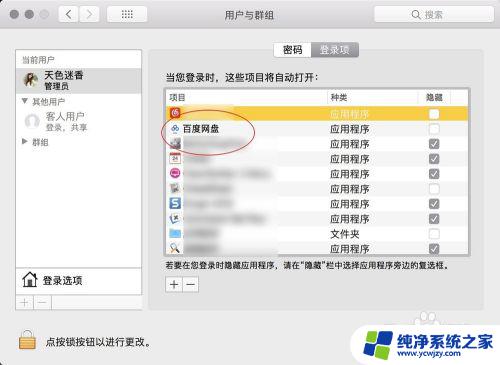
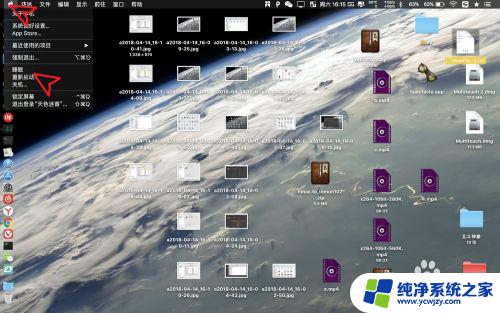
以上就是苹果笔记本关闭开机启动的软件的全部内容,如果遇到这种情况,您可以根据此操作来解决问题,非常简单快速,一步到位。