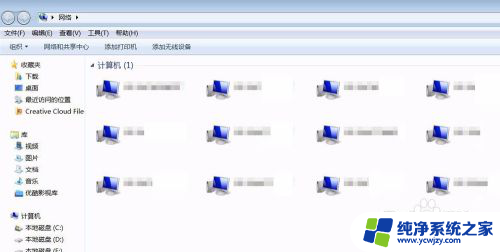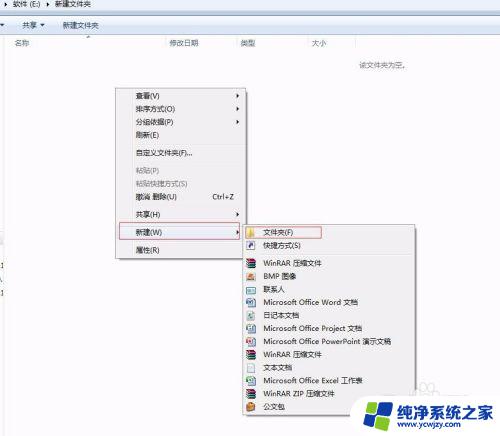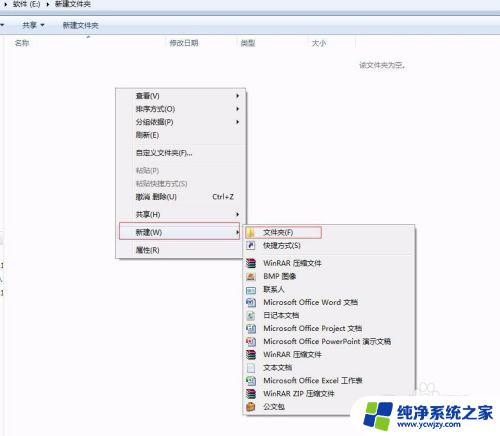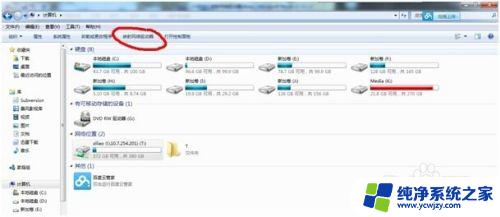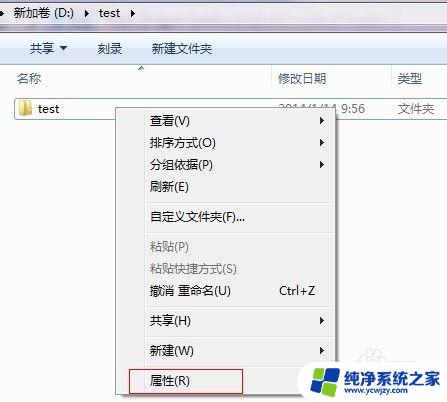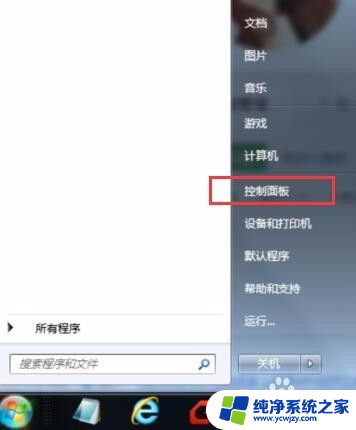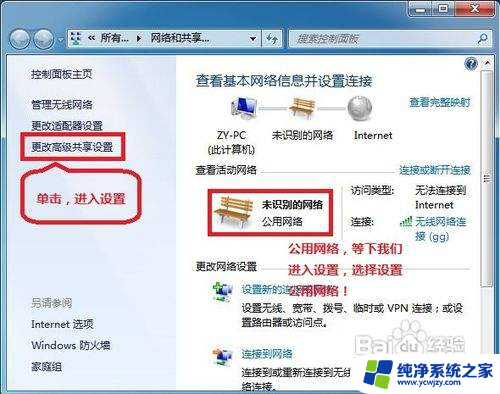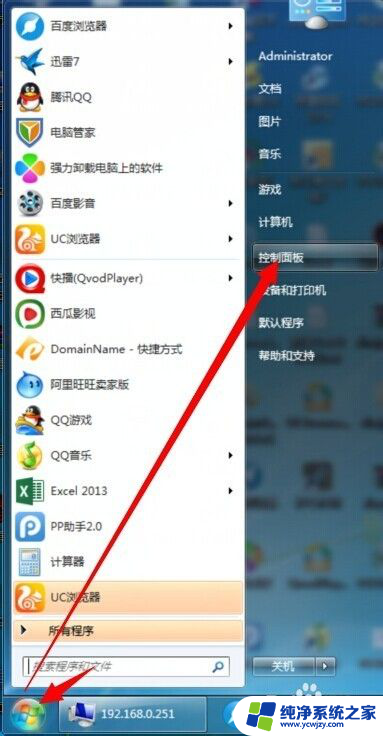win7找不到共享文件夹 电脑中的共享文件夹如何在Win7系统下找到
win7找不到共享文件夹,在使用Win7系统时,有时我们可能会遇到一个问题,就是无法找到电脑中的共享文件夹,共享文件夹在我们的工作和生活中扮演着重要的角色,它方便我们与他人共享文件和资源。当我们在Win7系统中无法找到共享文件夹时,这可能会给我们带来一定的困扰。如何解决这个问题呢?本文将为大家介绍一些解决方案,帮助大家轻松找到电脑中的共享文件夹。
具体步骤:
1.点击“网络”图标按钮,可以看到各个计算机名称的图标(共享了才会看到哦。但也有共享后没有显示的情况,下面就来演示怎么找到不显示的计算机共享盘);

2.首先我们要知道共享计算机的名称是什么,在桌面右击“计算机”图标,选择“属性”;
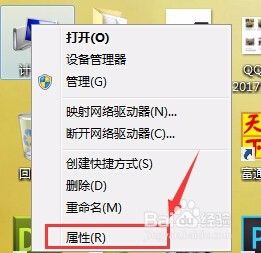
3.这时就可以看到系统的计算机名称啦(要记得这个计算机的名称哦,你也可以给它更改一个好记的名称)!
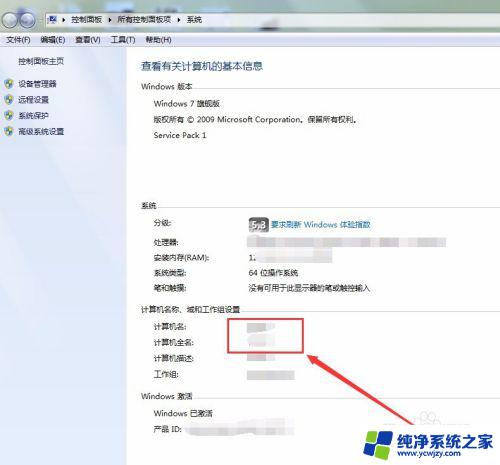
4.点击“开始”——“运行”;
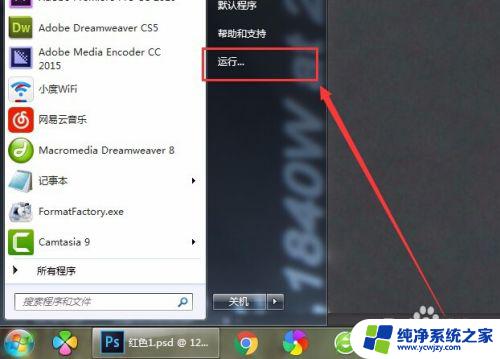
5.在“运行”窗口输入“\\计算机的名称”点击确定就可以了哦(如“\\123”);
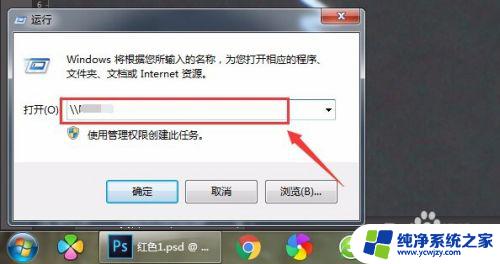
6.进入这个计算机可以看到共享的文件夹,文件夹还带有一个共享的符号。点击其中一个文件夹;
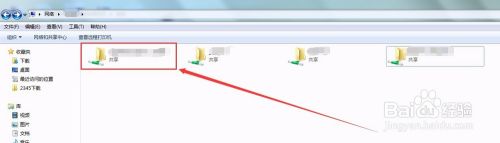
7.然后找到你要的文件就可以了bye~~~
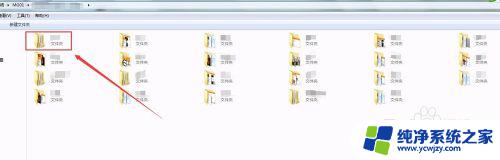
以上是关于win7找不到共享文件夹的全部内容,如果你遇到了这种情况,可以按照小编的操作步骤进行解决,非常简单快速,一步到位。