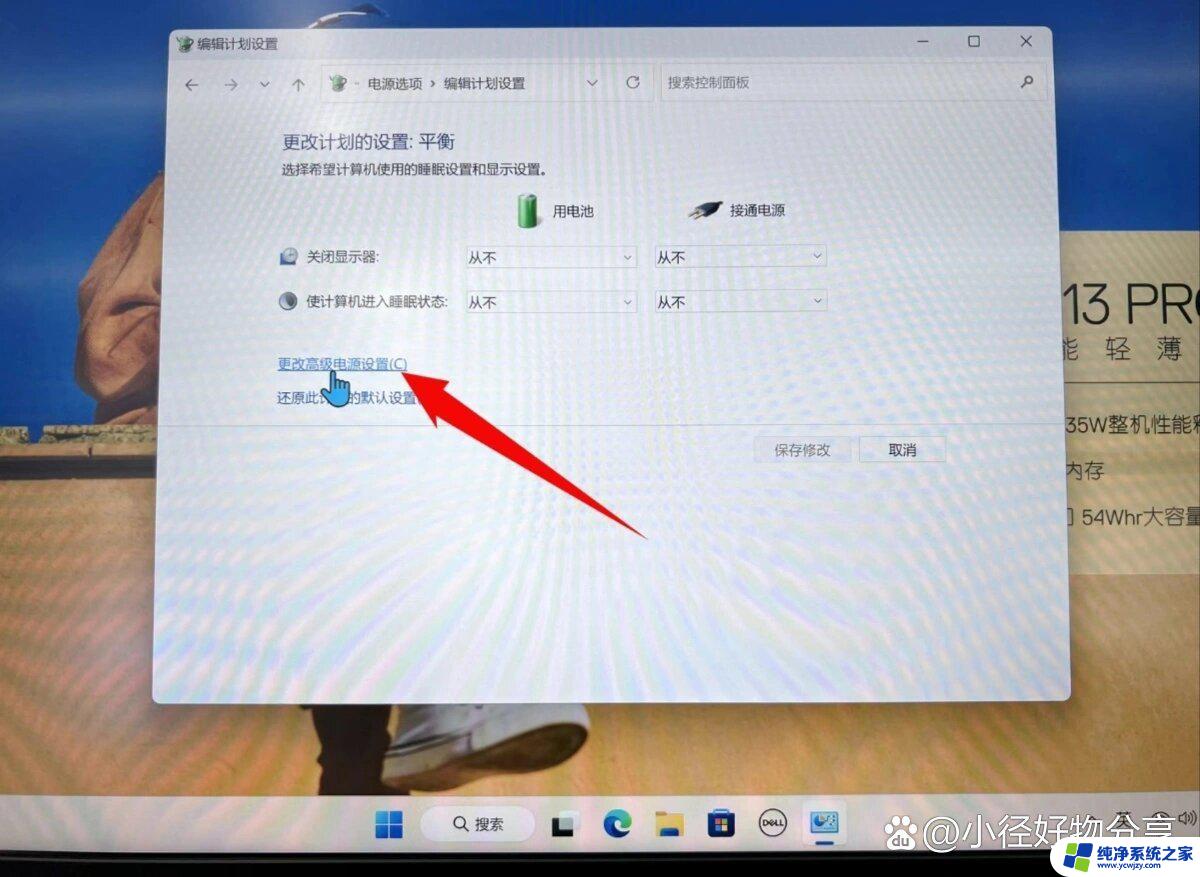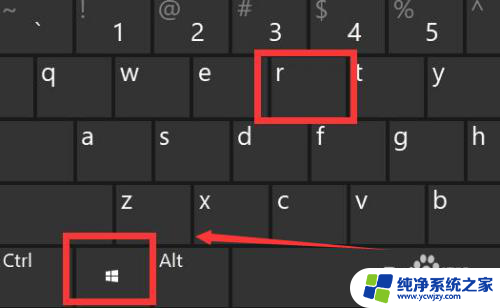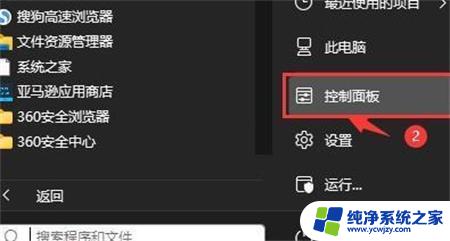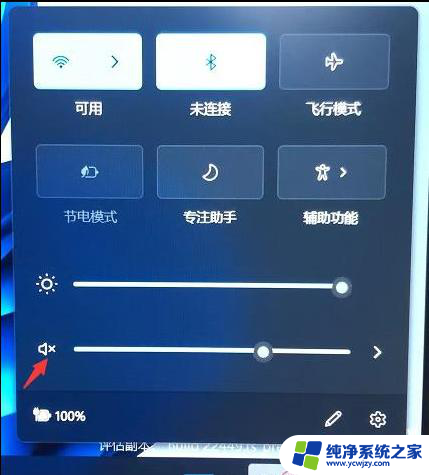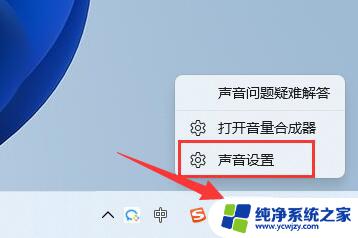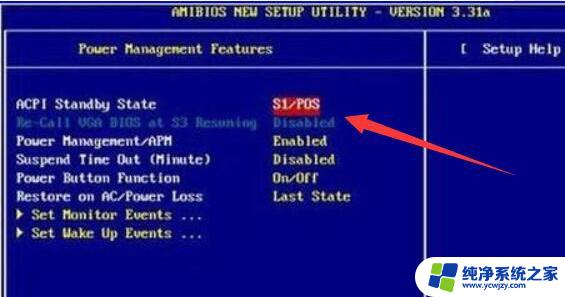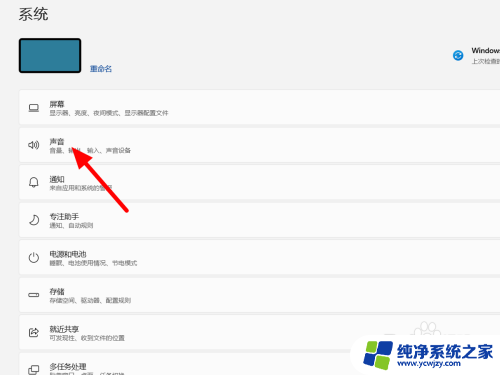win11游戏本风扇声音大怎么解决 笔记本电脑风扇声音大怎么调整
随着Win11游戏本和笔记本电脑的普及,一些用户开始关注到风扇声音过大的问题,当我们使用这些设备时,经常会遇到风扇声音大的情况,不仅影响到我们的使用体验,还可能对设备的散热性能产生负面影响。解决风扇声音大的问题成为了很多人关注的焦点。如何解决Win11游戏本风扇声音大的问题?如何调整笔记本电脑风扇声音?下面我们将一一探讨解决这些问题的方法。

方法一、
1.打开“控制面板”-“电源选项”,或者win10“设置”搜索“电源和睡眠”,点击“其他电源设置”,进入“电源选项”。
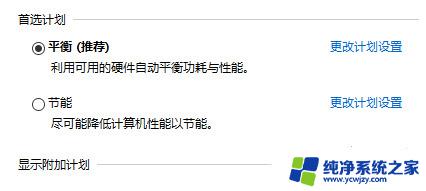
2.点击“首选计划”旁边的“更改计划设置”-“更改高级电源设置”,找到“处理器电源管理”,点击+号展开。
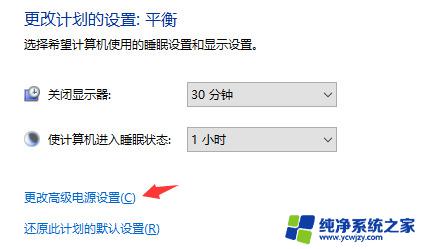
3.“系统散热方式”中把“主动”改为“被动”,“最大处理器状态”苦稍微改小一点。
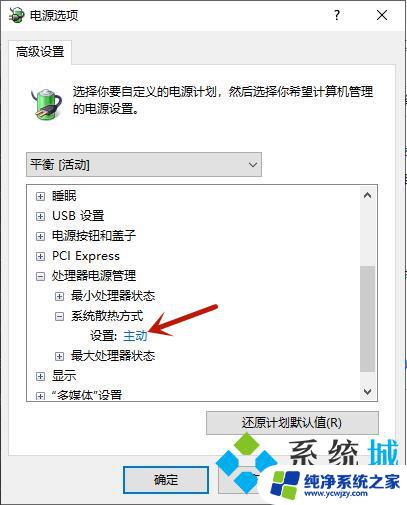
4.这样,笔记本将不再具有风扇转速突然升高然后降低的现象。 它将以较低的均匀的速度旋转,声音也就不那么大了。实质上是降低了cpu涡轮频率的最大频率,并降低了cpu热量。
方法二、
1.cpu、显卡、内存满负荷运行这种情况通常出现,比如你电脑的cpu、显卡、内存配置不是很高。但却运行大型的游戏(如:原神),那么电脑的cpu、显卡、内存就会满负荷运行,从而产生大量的热量,导致电脑的风扇飞速来转动散热,这是属于正常的现象,新电脑也一样;

2.更换cpu、显卡、内存,或者不运行大型的程序,又或者直接换游戏本,这些就都不是问题了。
方法三、
1.如果你的电脑用了多年没清理过灰尘,那么就有可能是电脑风扇积灰太多了。堵住了风扇的出口导致电脑产生的热散效果,然后风扇就加大转速来散热。

2.把电脑风扇的积灰清理干净即可。
方法四、
1.电脑永久了,风扇老化缺油了,使得摩擦力增加,导致风扇声音变大。

2.往排风扇轴还有贴着线圈的槽上加油,小泡一会再装上。还是不行就某宝上淘一个新的风扇换上即可。
方法五、
1.CPU、显卡、南北桥芯片这些硬件,一般会涂上散热硅胶再压上散热铜片来进行散热。硅胶老化了就不能很好地传递热量到散热铜片上,导致风扇狂转排热。

2.更换上新的散热硅胶即可。
以上就是如何解决Win11游戏本风扇声音过大的全部内容,如果还有不清楚的地方,您可以根据小编的方法进行操作,希望这些方法能够帮助到大家。