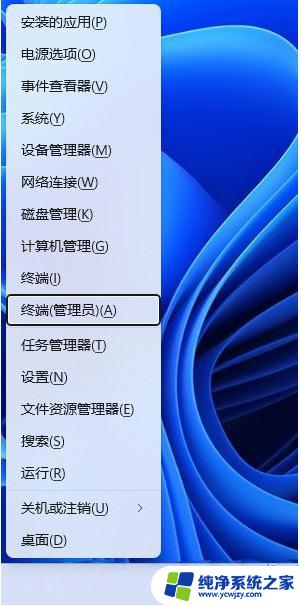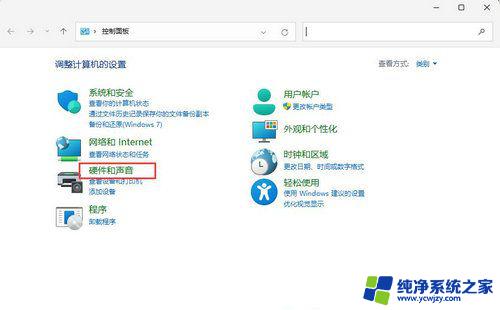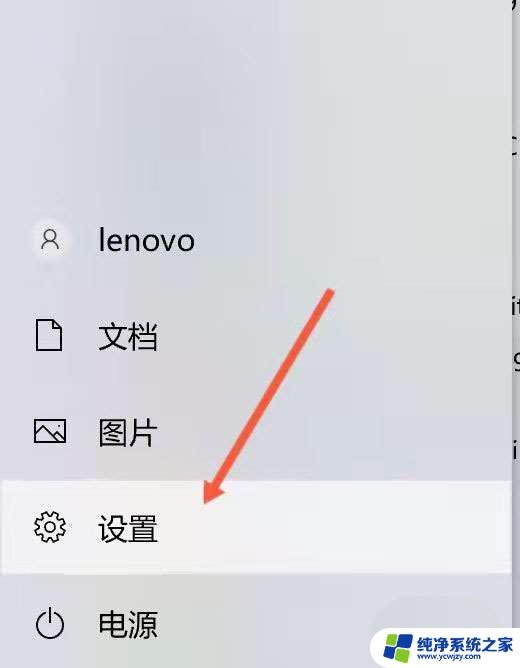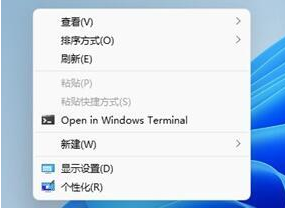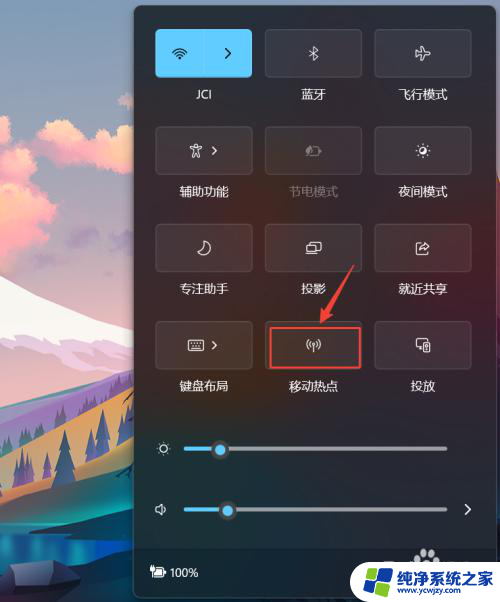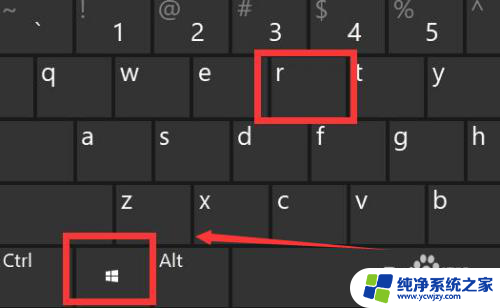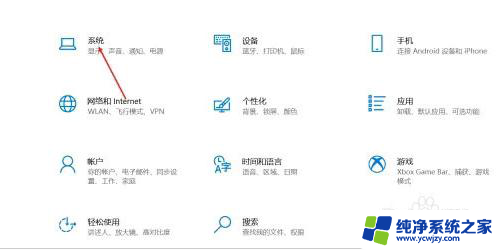笔记本win11风扇散热设置在哪 Win11散热模式选项隐藏解决方法
更新时间:2024-02-09 09:02:36作者:xiaoliu
随着Windows 11操作系统的推出,许多用户对于笔记本的散热设置产生了疑问,尤其是在寻找Win11散热模式选项时,有些用户发现该选项被隐藏起来了。毋需担心我们可以通过一些简单的解决方法来解决这个问题。本文将为大家介绍如何找到笔记本Win11散热模式选项,并且提供一些实用的散热设置建议。无论您是对计算机技术感兴趣的爱好者,还是日常使用电脑的普通用户,本文都将对您有所帮助。
Win11找不到散热模式怎么办?
1、首先打开开始菜单,点击windows系统中的控制面板。
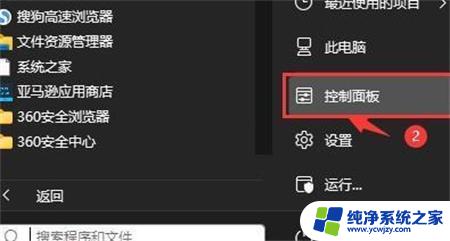
2、然后在打开的窗口中,点击硬件和声音。

3、进入后,点击电源选项。
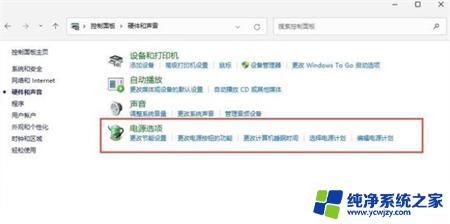
4、然后点击使用计划后的更改计划设置。
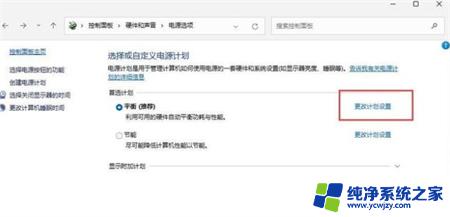
5、进入后,点击更改高级电源设置。
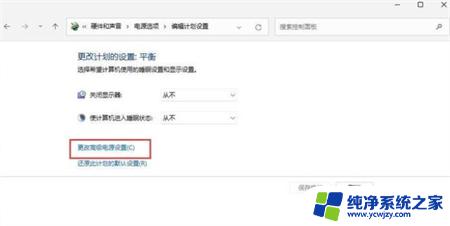
6、弹出对话框,展开处理器电源管理。

7、系统散热方式这里有两种供选择,修改散热方式。点击确定,设置完成。
以上就是笔记本Win11风扇散热设置的全部内容,如果有不明白的用户,可以按照以上方法进行操作,希望对大家有所帮助。