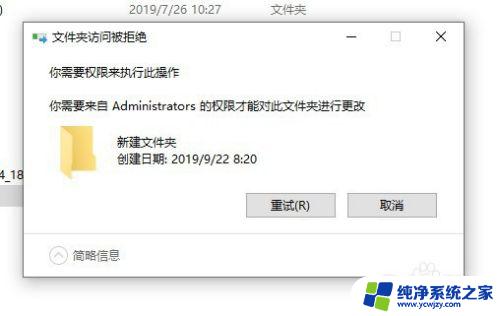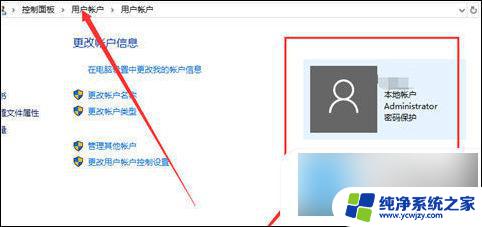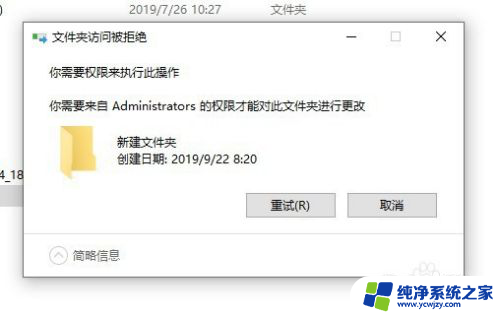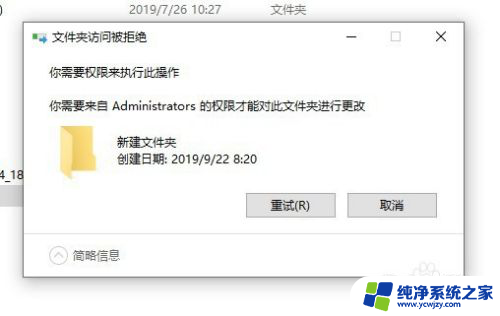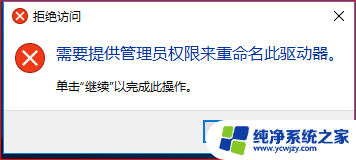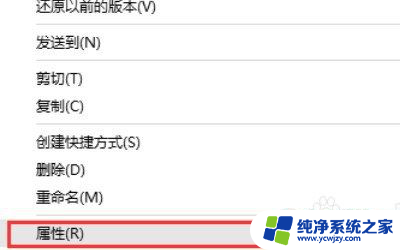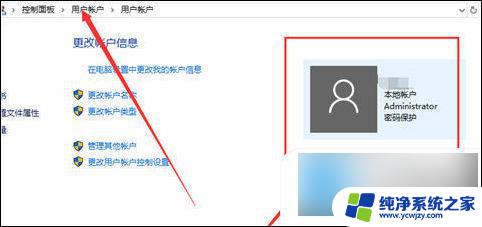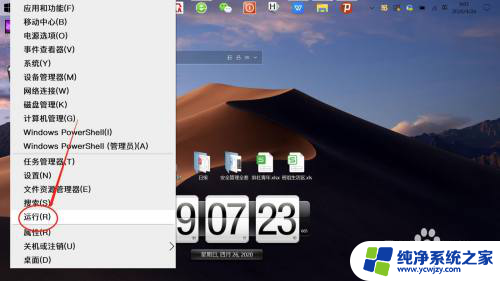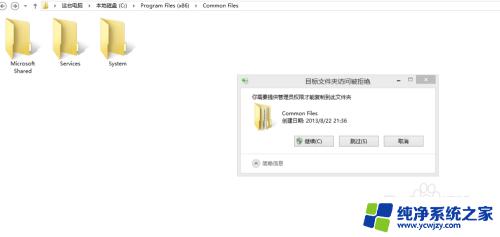电脑删除不了文件需要管理员权限 解决Win10删除文件需要管理员权限的方法
在使用电脑的过程中,我们时常会遇到一些文件无法被删除的情况,而且系统提示需要管理员权限才能进行操作,特别是在Win10操作系统中,这一情况更为常见。对于普通用户来说,如何解决这个问题却往往令人头疼。幸运的是我们可以采取一些简单而有效的方法来解决这个问题,让我们一起来了解一下吧。
步骤如下:
1.首先我们看一下在删除文件的时候,弹出“文件夹访问被拒绝”的提示,而无法删除文件。
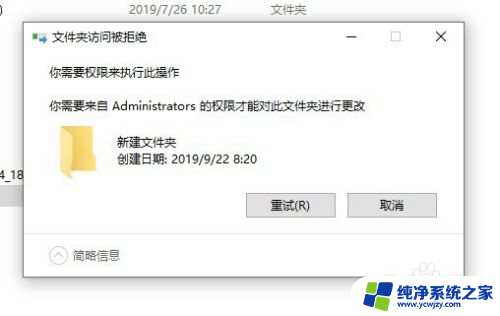
2.这时我们可以右键该文件夹,在弹出菜单中选择“属性”的菜单项。
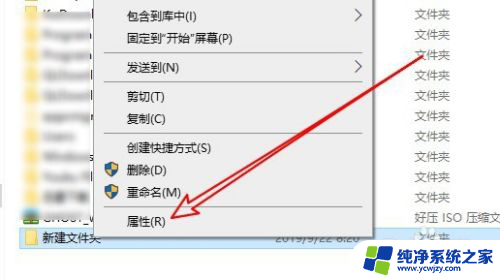
3.接下来在打开的文件夹属性窗口中点击“安全”的选项卡。

4.然后在打开的安全的窗口中点击“编辑”的按钮。
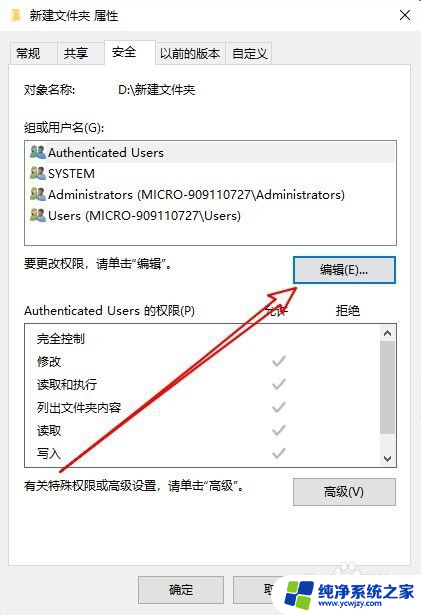
5.在打开的文件夹的编辑权限窗口中点击“添加”按钮。
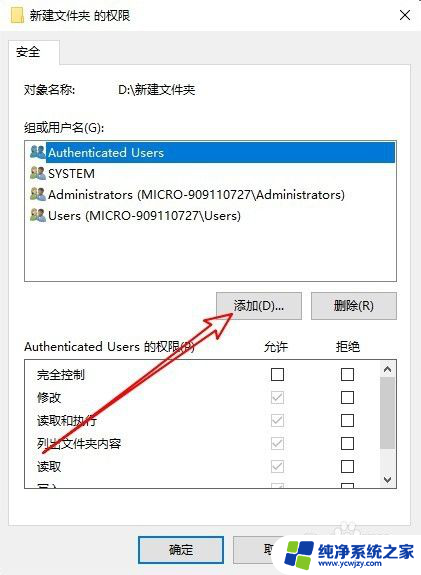
6.接下来就会弹出“选择用户或组”的窗口,在窗口中输入“Administrator”然后点击“检查名称”的按钮。
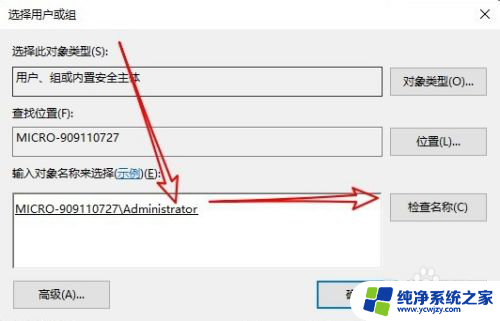
7.返回到文件的权限窗口,点击选中刚刚添加的“Administrator”用户。然后点击下面“完全控制”后面的允许选项,并勾选该选项就 可以了。这样我们就可以快速删除该文件夹了。
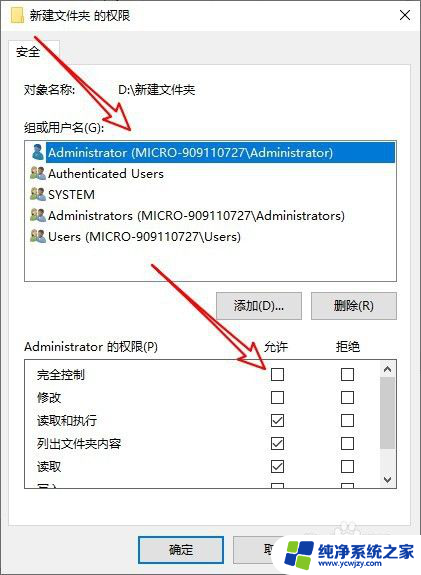
8.总结:
1、首先打开文件夹的安全窗口
2、然后为文件夹添加管理员用户
3、设置管理员用户具有完全控制权限

以上就是电脑删除无法删除文件需要管理员权限的全部内容,有出现这种现象的朋友可以尝试根据小编的方法来解决,希望能对大家有所帮助。