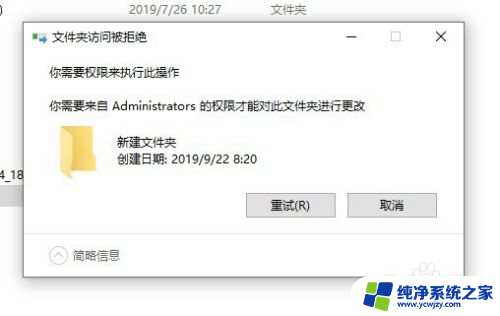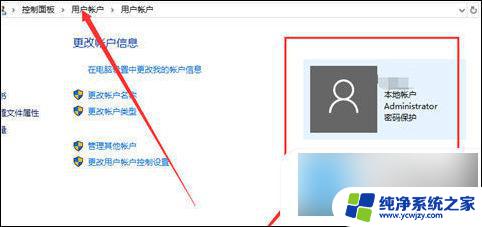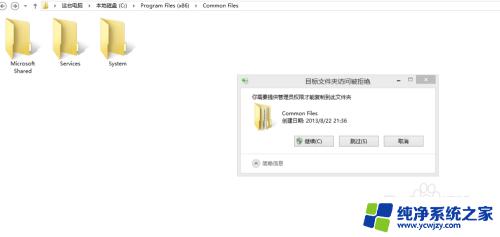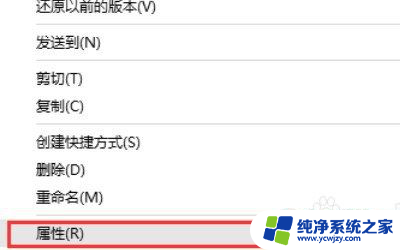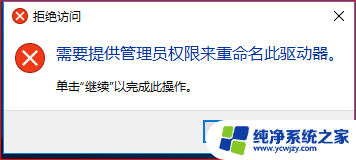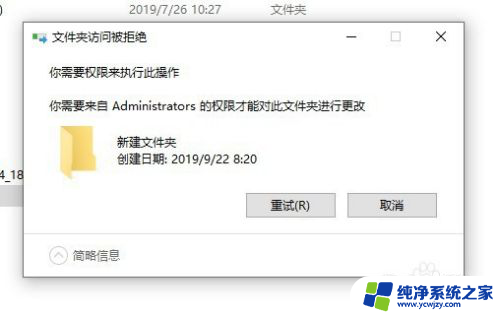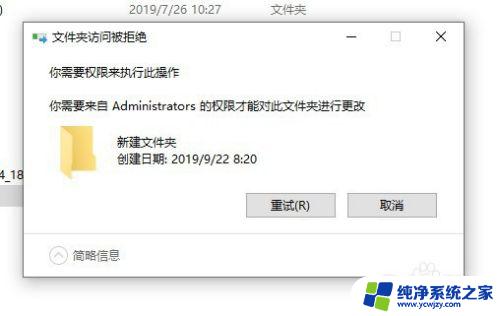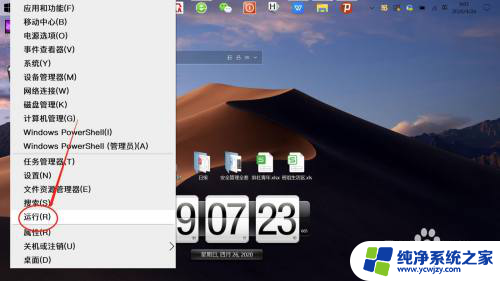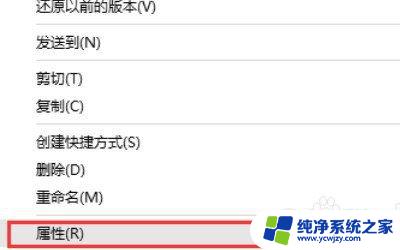win10家庭版提供管理员权限才能删除文件 Win10如何删除需要管理员权限的文件
Win10家庭版在删除需要管理员权限的文件时,用户需要先获得管理员权限才能进行操作,管理员权限可以保护重要文件不被误删,同时也加强了系统的安全性。Win10如何删除需要管理员权限的文件呢?接下来我们将介绍具体操作步骤。
方法如下:
1.首先我们看一下在删除文件的时候,弹出“文件夹访问被拒绝”的提示,而无法删除文件。
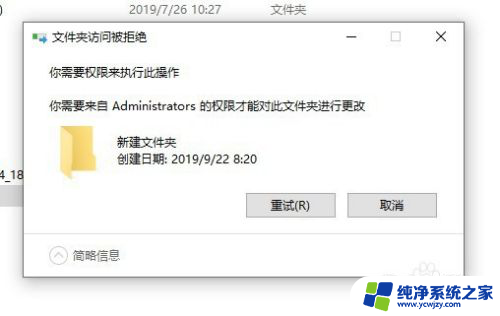
2.这时我们可以右键该文件夹,在弹出菜单中选择“属性”的菜单项。
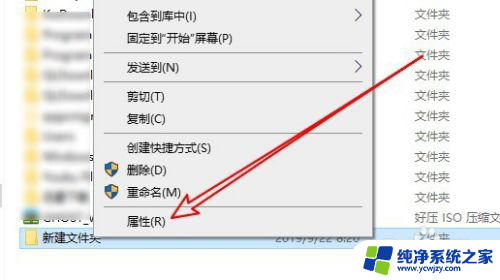
3.接下来在打开的文件夹属性窗口中点击“安全”的选项卡。
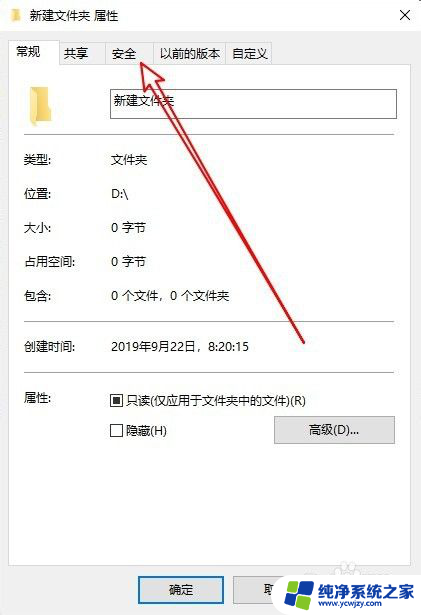
4.然后在打开的安全的窗口中点击“编辑”的按钮。
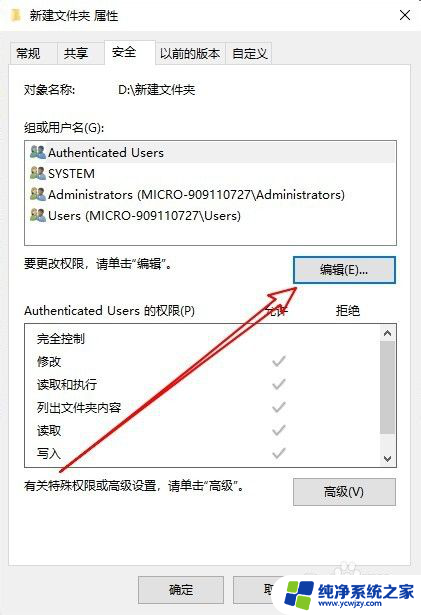
5.在打开的文件夹的编辑权限窗口中点击“添加”按钮。
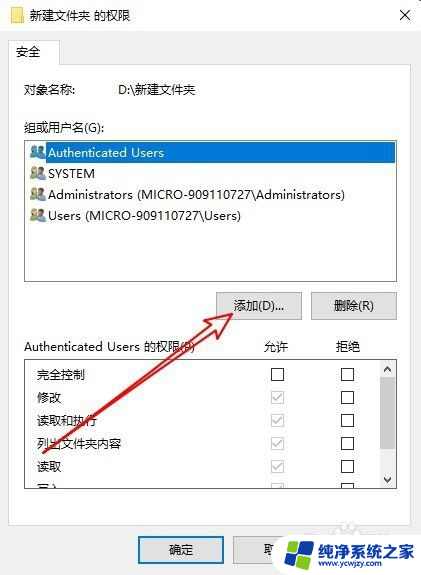
6.接下来就会弹出“选择用户或组”的窗口,在窗口中输入“Administrator”然后点击“检查名称”的按钮。
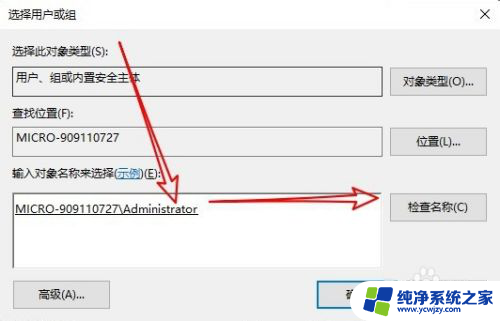
7.返回到文件的权限窗口,点击选中刚刚添加的“Administrator”用户。然后点击下面“完全控制”后面的允许选项,并勾选该选项就 可以了。这样我们就可以快速删除该文件夹了。
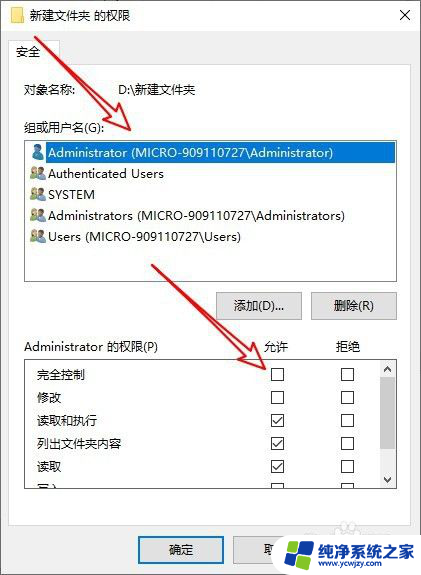
8.总结:
1、首先打开文件夹的安全窗口
2、然后为文件夹添加管理员用户
3、设置管理员用户具有完全控制权限

以上就是win10家庭版提供管理员权限才能删除文件的全部内容,有需要的用户可以根据以上步骤进行操作,希望对大家有所帮助。