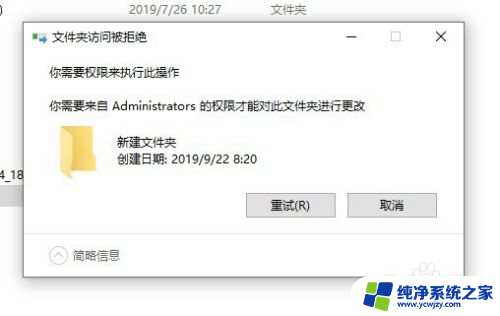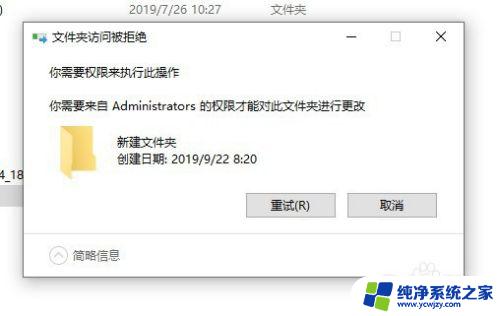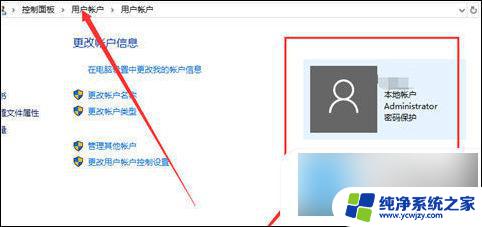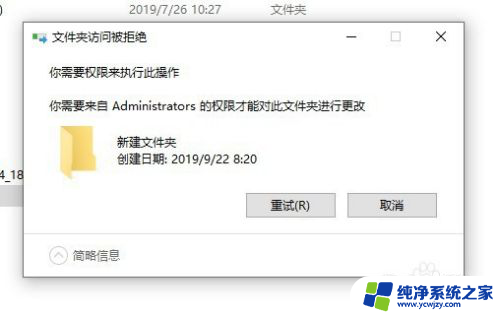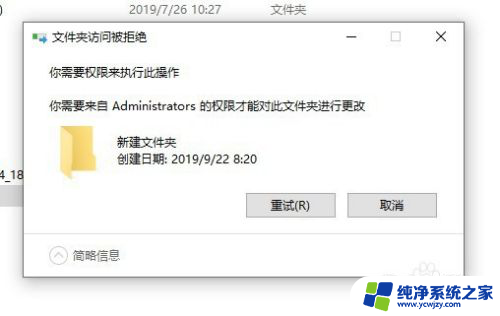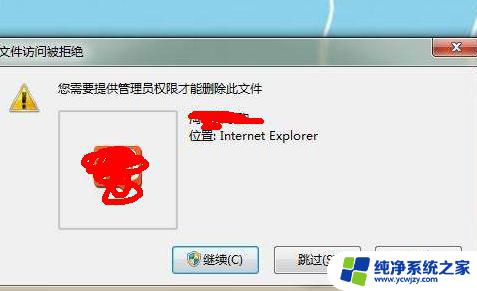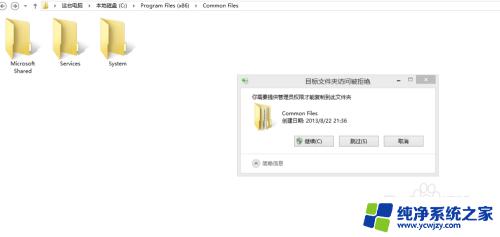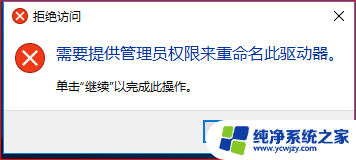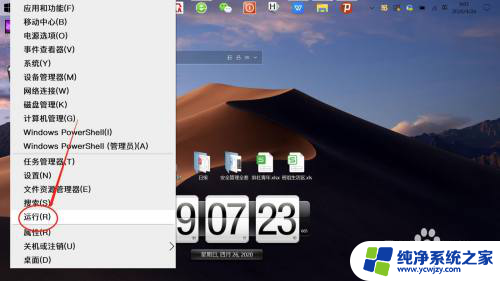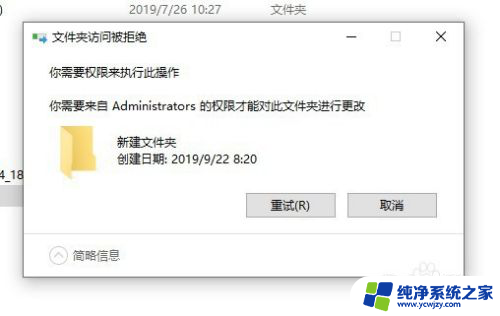Win10删除文件夹时提示需要管理员权限的解决方法
在使用Windows 10操作系统时,我们有时会遇到需要删除文件夹的情况,但却被系统提示需要管理员权限才能进行操作,这无疑给我们的操作带来了一定的困扰。幸运的是我们可以采取一些解决方法来解决这个问题。接下来我将为大家介绍一些在Win10中删除需要管理员权限的文件夹时的解决方案,帮助大家更加便捷地进行操作。

方法一、
1.有时我们在删除文件时,会弹出“文件夹访问被拒绝”的提示,导致无法删除文件;
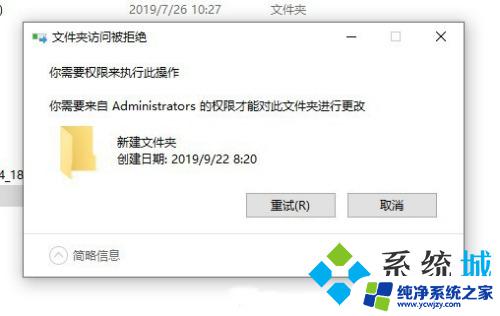
2.那么我们需要先获取管理员权限,首先右键点击无法删除的文件夹,然后点击选择“属性”;

3.在弹出的文件夹属性窗口中点击上方选项卡中的“安全”;
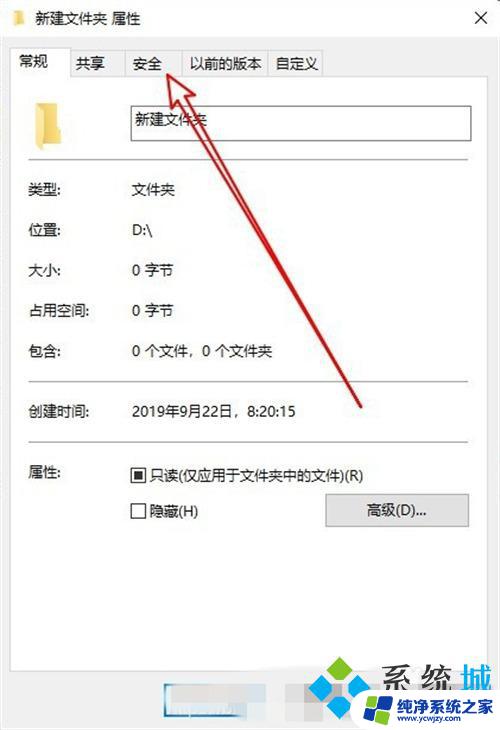
4.然后在安全界面,点击“编辑”;

5.在打开的文件编辑权限窗口,点击“添加”;

6.接着就会弹出“选择用户或组”,在下方输入“administrator”。然后点击“检查名称”;
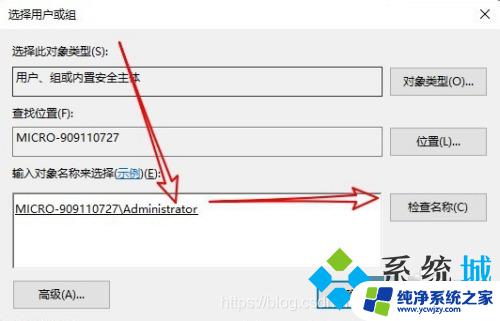
7.接着返回到文件编辑权限窗口,点击选中刚刚添加的“administrator”用户。再将下方的“完全控制”勾选上,最后点击确定,就可以将文件夹进行删除了。

方法二、
1.首先按下“win+r”打开运行栏,然后输入“msconfig”,点击确定;
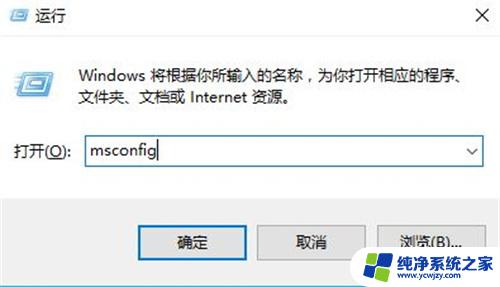
2.弹出“系统配置”页面,点击上方的“引导”;
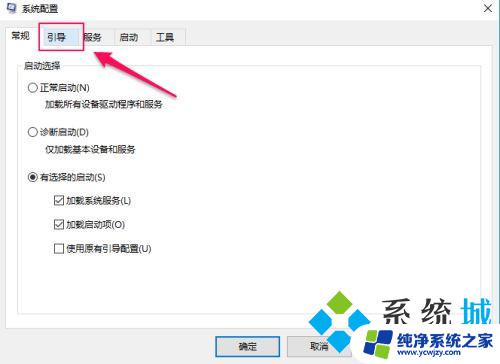
3.然后勾选“安全引导”,点击确定;
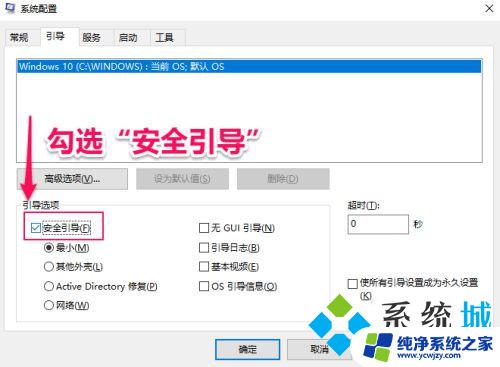
4.接着会弹出提示,我们点击“重新启动”,等待电脑完成重启即可进入安全模式;
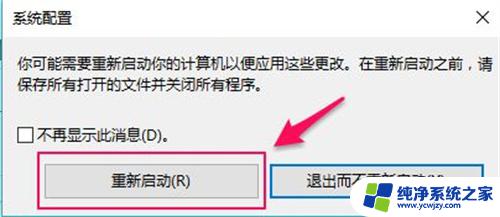
5.进入桌面后,按下“win+e”,打开文件资源管理器;

6.找到需要进行的文件,右键点击进行删除;
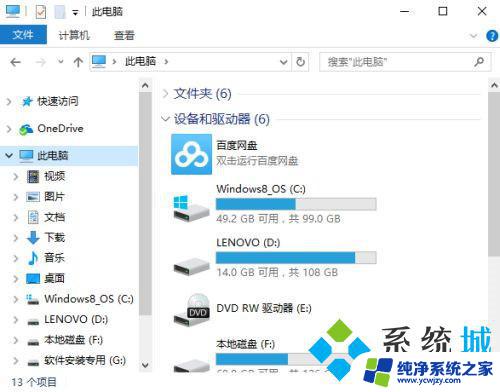
7.最后退出安全模式,重启之后删除的文件夹就不见了。
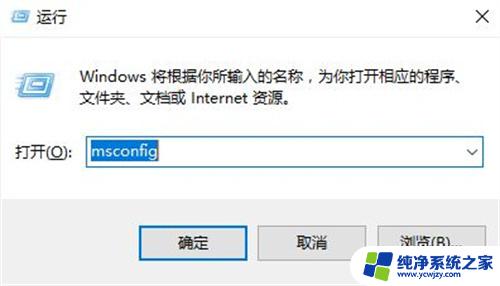


方法三、
1.还有一种比较简单的方法,就是重启电脑。进入桌面立即删此文件夹,此时管理员安全程序还在启动当中,可以直接进行删除。
以上就是如何删除需要管理员权限才能删除的文件夹win10的全部内容,如果你遇到了这种情况,可以按照以上方法来解决,希望对大家有所帮助。