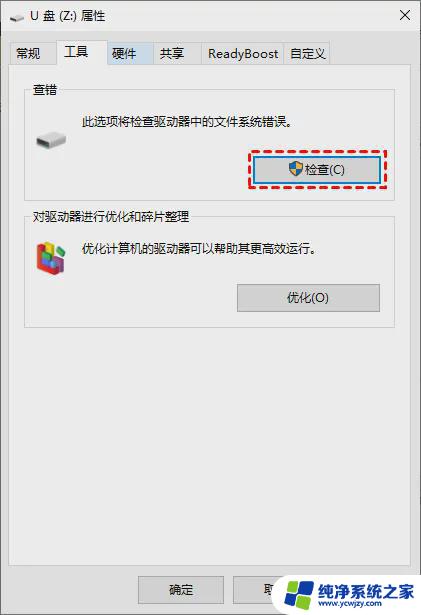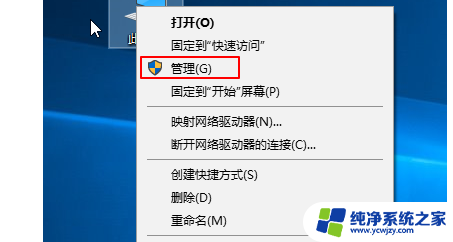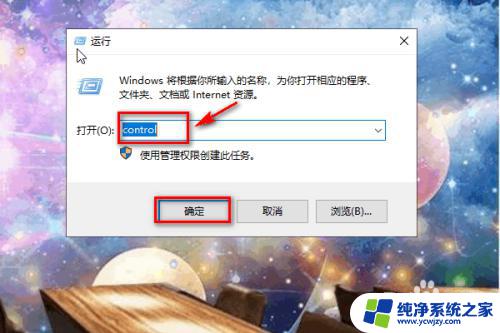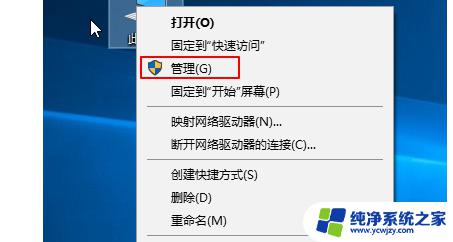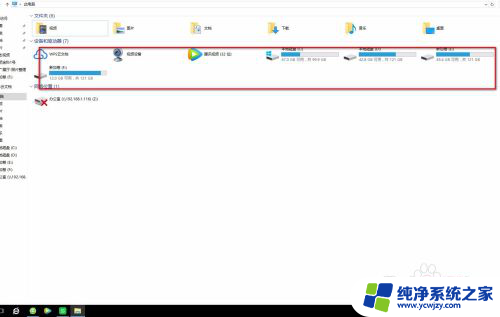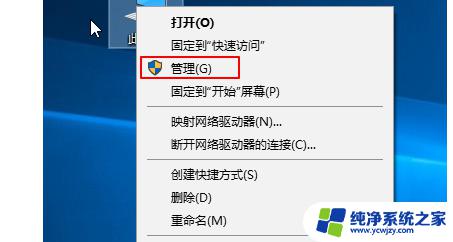电脑显示无法识别u盘怎么办 电脑无法识别U盘怎么解决
在现代社会电脑已经成为我们生活中不可或缺的一部分,有时我们可能会遇到一些问题,比如电脑无法识别U盘。当我们插入U盘后,却发现电脑无法识别,这无疑让人感到困惑和不知所措。当电脑显示无法识别U盘时,我们该如何解决这个问题呢?本文将为大家提供一些解决办法,帮助大家顺利解决电脑无法识别U盘的困扰。
步骤如下:
1.当我们电脑无法识别U盘的时候,这里我们第一个操作肯定是多尝试几遍。看看连接是否松动,U盘接口是否有灰尘。

2.当在检测我们的电脑和U盘都没有任何问题的时候,这里我们打开电脑下方的“开始”菜单、
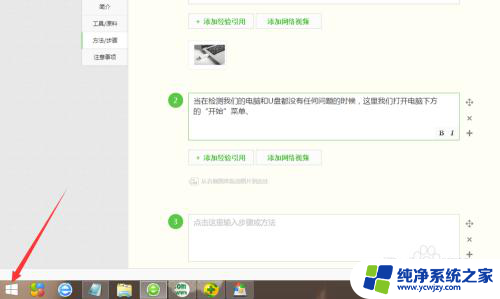
3.接着,在我们打开来的开始菜单选项里,这里我们找到一个“控制面板”这一列表项,并点击它。
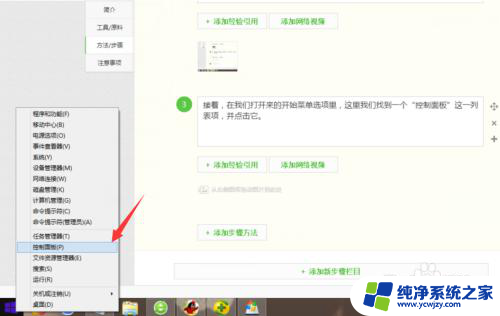
4.在这个控制面板里,我们找到且点击“管理工具”这项,并从它选项里找到“服务”,当然要打开它。
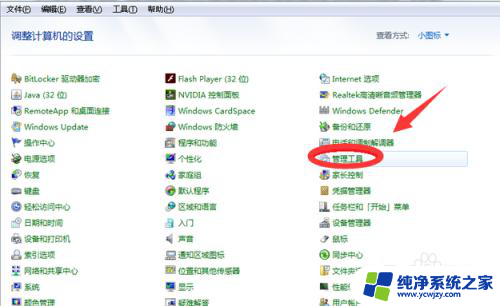
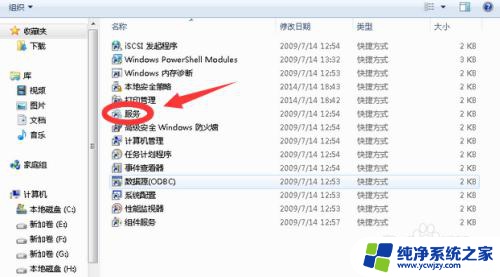
5.再接下来,我们在打开来的服务功能选项窗口中。我们可以看到一个“plug and play”的服务选项。
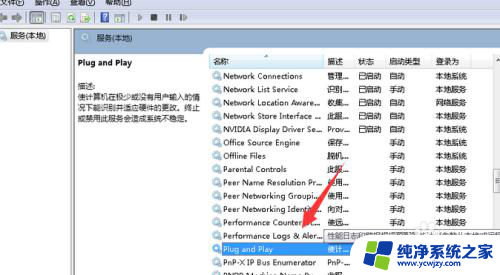
6.最后,在我们找到的这个“plug and play”选项里,我们用鼠标点选它,然后不管它现在是什么状态,我们都右键一下,并点击“停止”,然后再重新右键,进行“启动”即可。
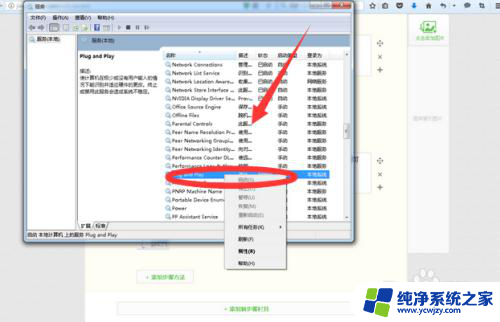
以上就是解决电脑无法识别U盘的全部内容,需要的用户可以按照以上步骤进行操作,希望对大家有所帮助。