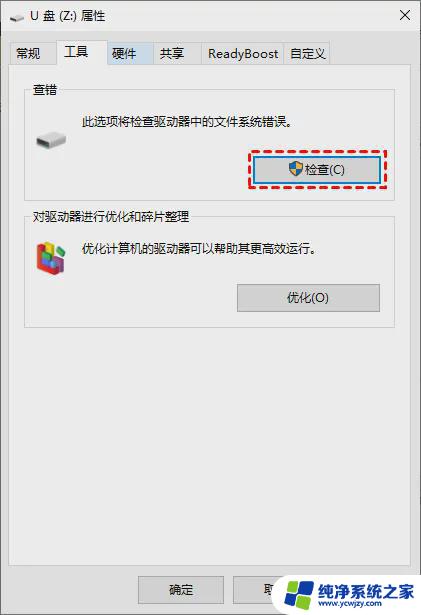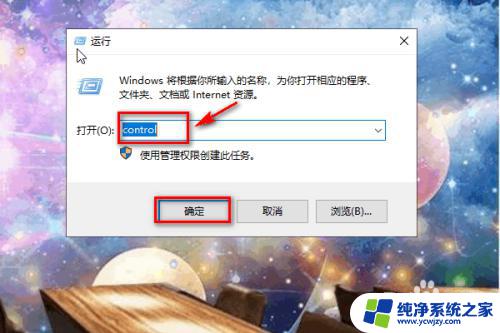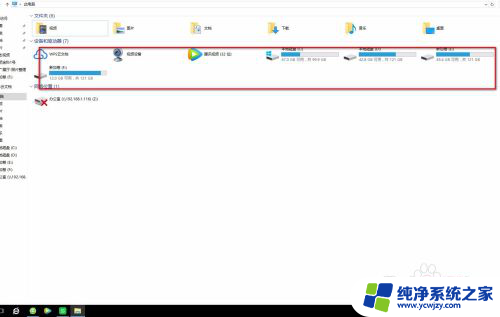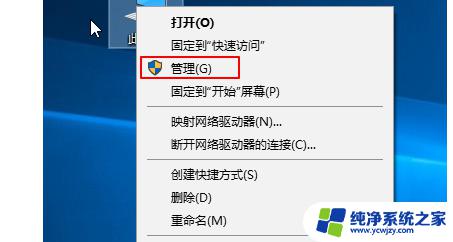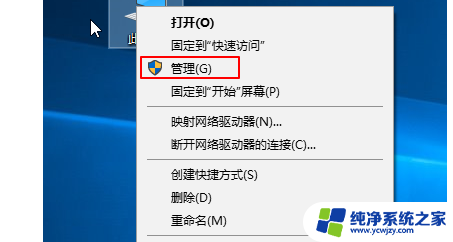电脑找不到优盘怎么办 U盘无法识别的解决方法
电脑找不到优盘怎么办,电脑是我们日常生活中必不可少的工具,而U盘作为移动存储设备,更是我们经常使用的重要工具之一,有时候我们会遇到电脑找不到优盘的情况,也就是U盘无法被识别。这种情况可能会给我们工作和生活带来不便,但我们不必过于担心,因为有一些简单的解决方法可以帮助我们解决这个问题。在本文中我们将探讨一些常见的U盘无法识别的原因,并提供相应的解决方案,希望能帮助大家顺利解决这个问题。
操作方法:
1.首先用酒精棉签清理U盘和电脑USB接口,以确保U盘能够良好连接电脑。

2.确保U盘是没有损坏的,然后把U盘插入电脑USB,每一个USB都试一下测试U 盘能否找到。
如果找不到U盘,回到桌面右击“此电脑”点击“管理”
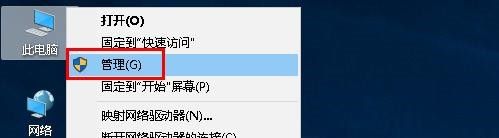
3.在管理界面选择“设备管理器”点击右侧“磁盘驱动器”,查看USB驱动器是否被禁用。如被禁用则右击“启用设备”
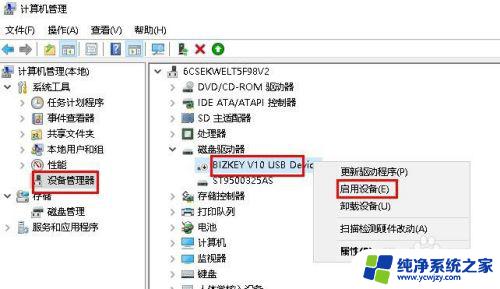
4.启用后U盘就会显示出来了。
如果没有被禁用则右击“USB驱动器”点击“禁用设备”然后重新“启用设备”试试。
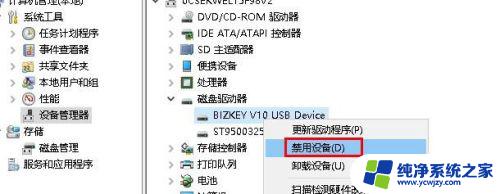
5.如果不行,右击“USB驱动器”点击“更新驱动程序”,如图所示
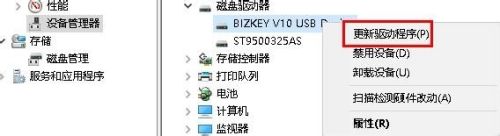
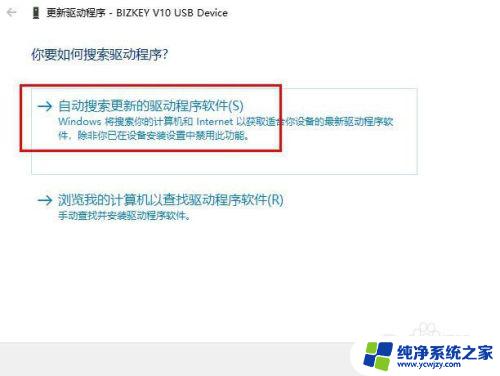
6.等待更新完成,测试U盘是否显示呢。
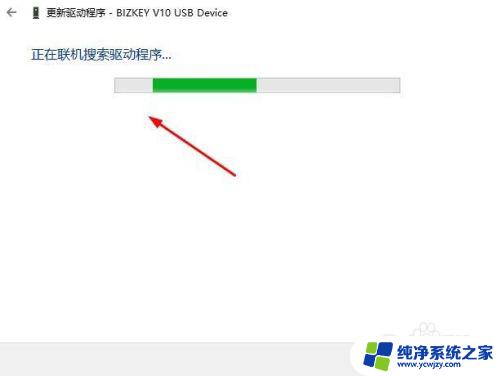
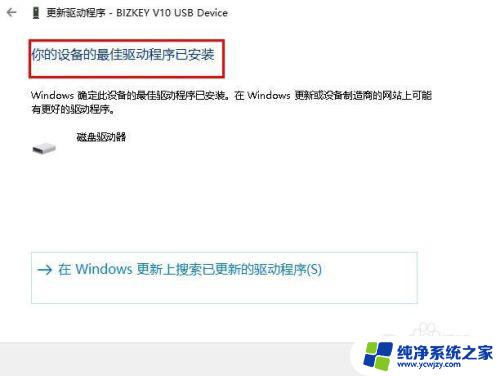
7.如果还是不行,返回桌面双击打开“此电脑”依次选择“查看”“选项”
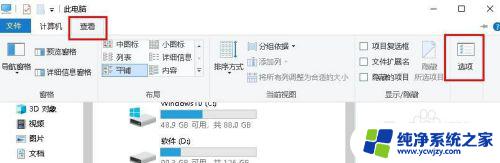
8.在打开的选择界面,点击“查看”在高级设置里找到“显示驱动器号”并打钩,然后点击“应用”“确定”
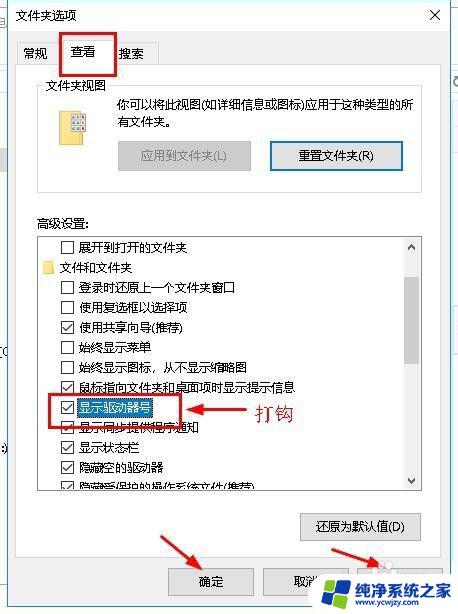
9.这样U盘就出现了。
如果还是找不到U盘,回到桌面右击“此电脑”、“管理”选择“存储”“磁盘管理”,如图所示
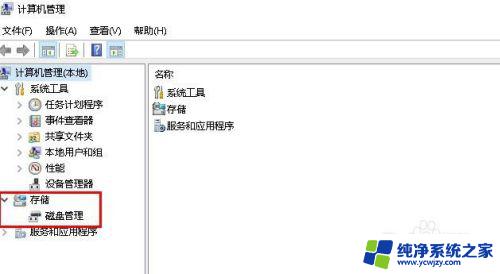
10.在打开的磁盘管理界面查看有没有U盘显示。
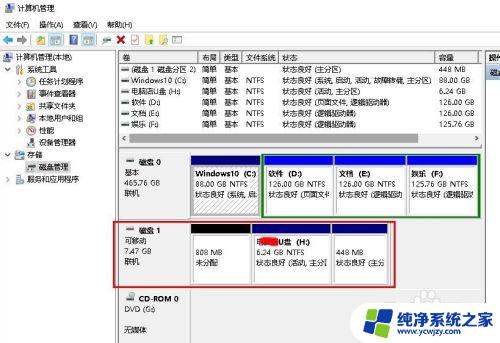
11.如果在磁盘管理器里有显示U盘,则鼠标右击磁盘管理器里的U盘盘符点击“格式化”(注意:确保U盘里面没有重要资料或已经备份)

12.如果格式化U盘还是不显示,则右击U盘选择“删除卷”重新配置U盘(注意:确保U盘里面没有重要资料或已经备份)
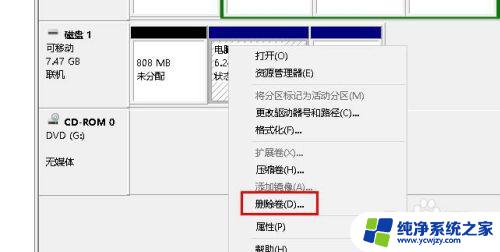
13.这样U盘就会显示了,如果U盘还是不显示。则需要“木马查杀”或“重装系统”(重装系统方法点击下面链接阅读)↓↓↓ 。
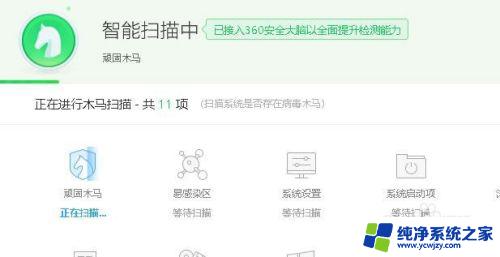
14.以上就是U盘找不到的几种解决方法,希望能为大家带来帮助。
以上就是电脑无法识别优盘的解决方法,如果出现这种情况,您可以按照以上步骤轻松解决问题。