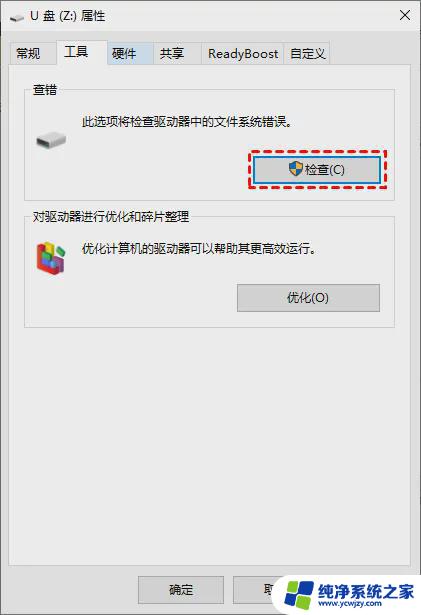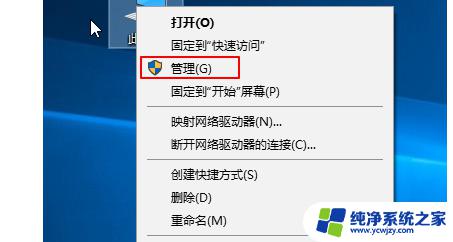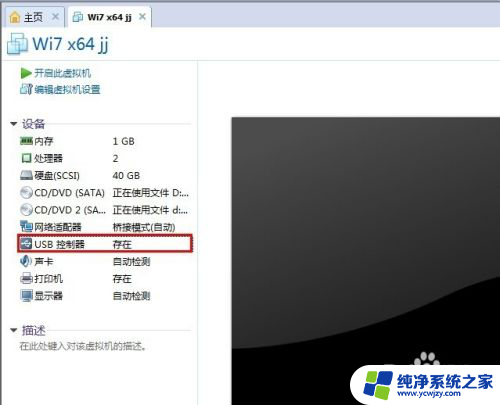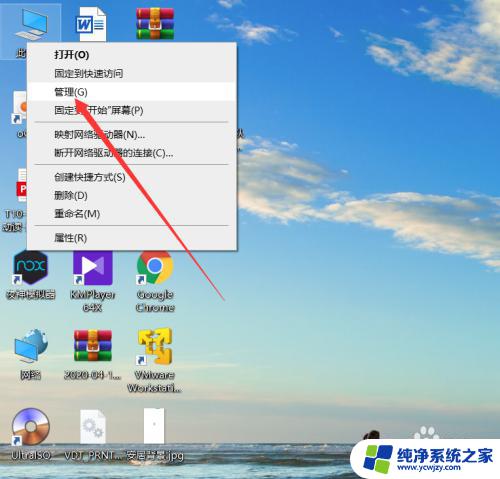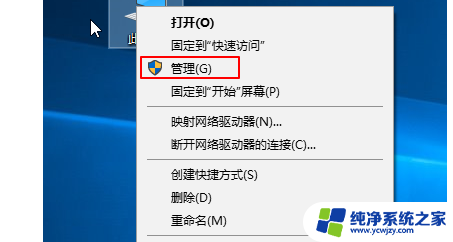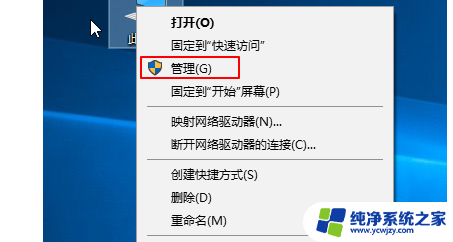电脑u盘不识别 U盘无法识别怎么办
电脑u盘不识别是许多用户在使用电脑时常常遇到的问题,当我们插入U盘后却无法看到它在电脑中的显示时,往往会感到困惑和失望,但不要担心,这并不意味着U盘已经损坏或无法修复。在本文中我们将探讨一些可能导致U盘无法识别的原因,并提供一些解决方案,帮助您解决这一问题,重新使用您的U盘。
U盘无法识别的7种解决方法:

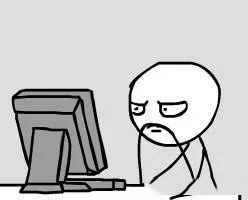
我相信也有一些小伙伴和我一样,都遇到过这种问题,那么小电今天就来分享一下U盘无法识别的解决办法!
电脑没有显示U盘
01
相信有很多小伙伴都有遇到过以下这种情况:
U盘连接电脑,想着去打开,结果发现分区页面根本没有显示U盘,再三刷新也没看见U盘。
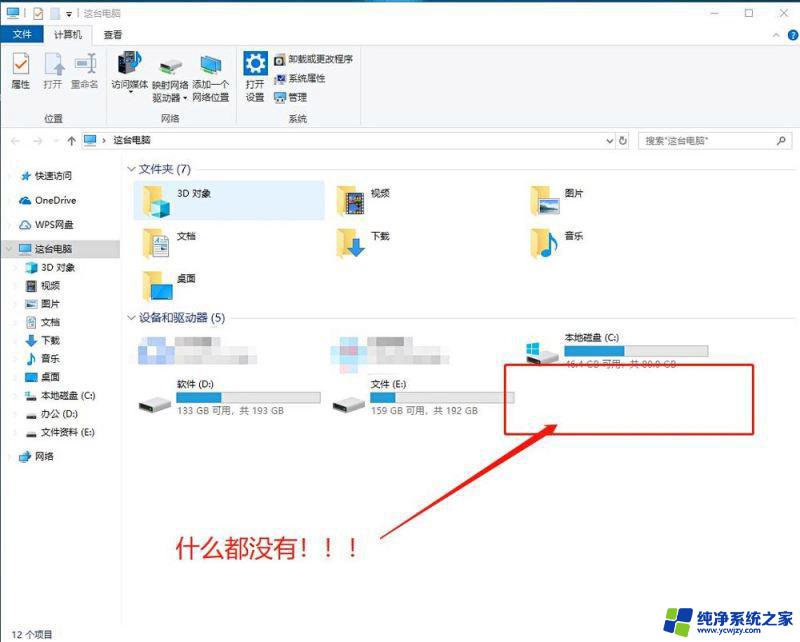
正常情况应该是这样的

这时候,我们就要开始排查原因了
首先,检查U盘!
调高电脑音量,重新连接U盘。听一下是否有U盘插入时的提示声,有条件的话,就将U盘连接到其他电脑上测试。
如果是接入电脑有提示声,但是U盘没有显示,请参考以下方法解决。
方法一:重新启动U盘
1、同时按住“win+X”,在弹出的页面中选择“设备管理器”
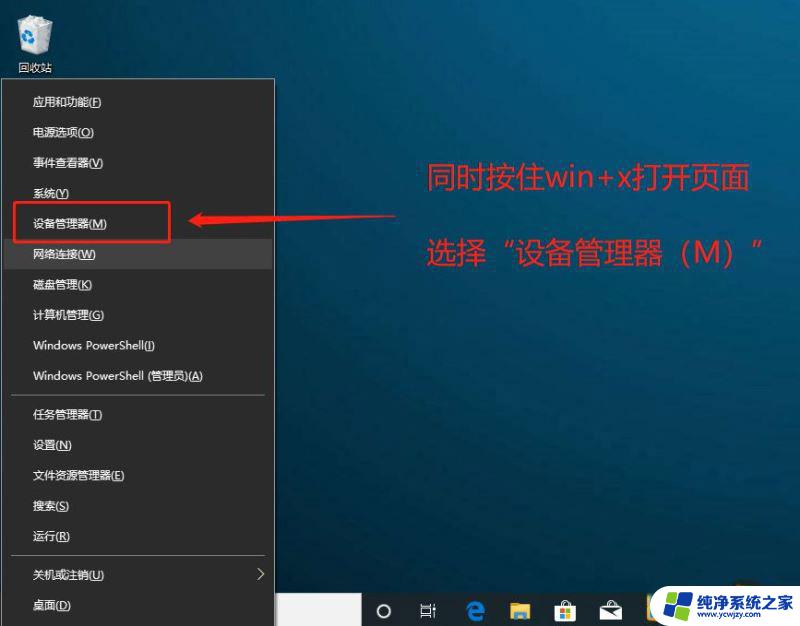
2、在设备管理器页面中,如图所示右键“USB大容量存储设备”,选择“启用设备”
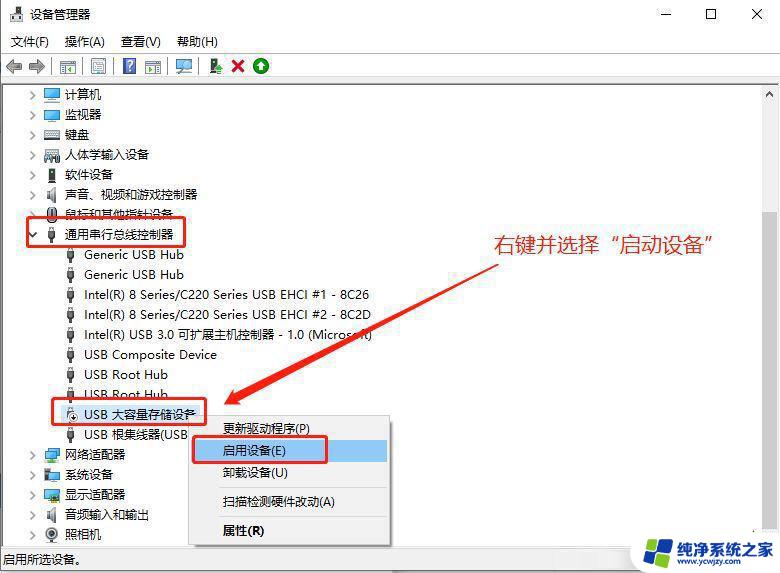
方法二:重新扫描磁盘
1、同时按住“win+X”,在弹出的页面中选择“磁盘管理”
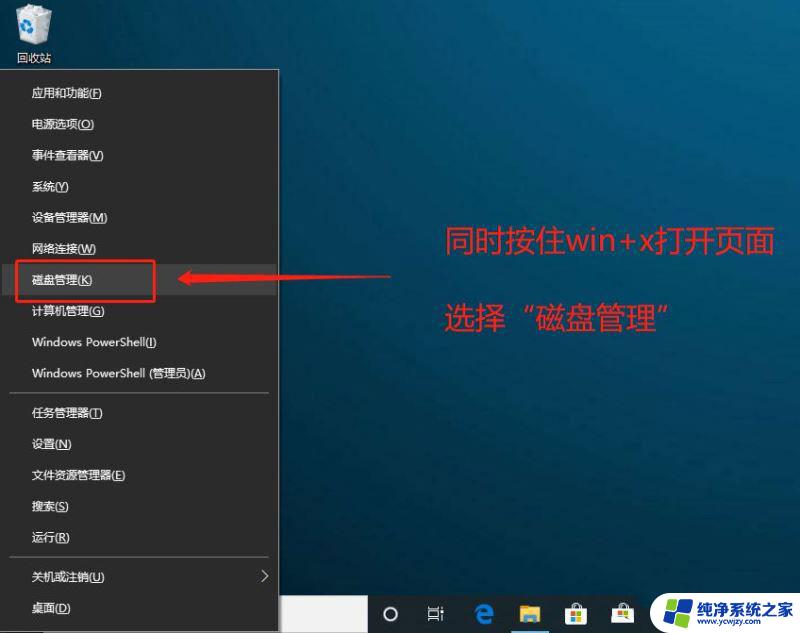
2、在磁盘管理页面中,从C盘开始。逐一选择磁盘,并点击工具栏的“操作(A)”,选择“重新扫描磁盘(R)”
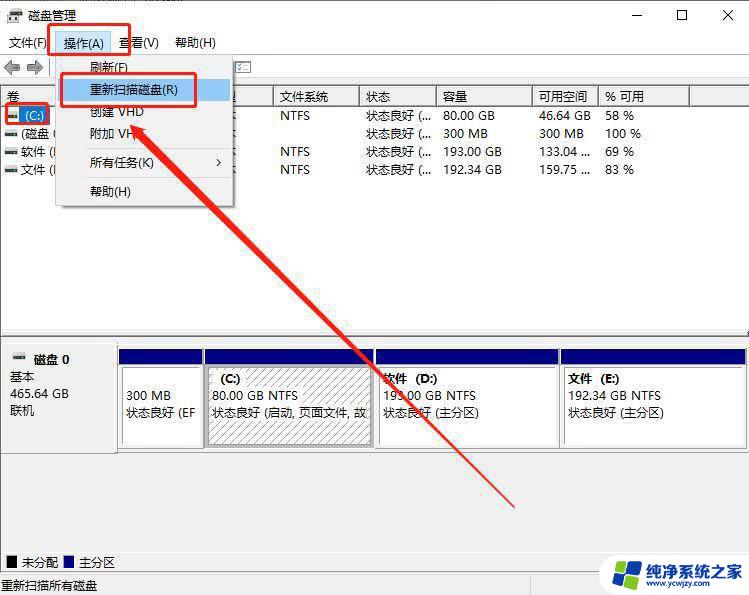
接着,检查接口!
在同一个USB接口,接入其他设备,类似鼠标、键盘等,如果能够正常使用,则代表接口没有问题。
如果接口有问题,排除接口本身损坏的原因,就有可能是BIOS禁用了USB端口。
简单解释一下,BIOS一组固化到计算机内主板上一个ROM芯片上的程序。除了U盘重装系统时可以用到以外,它还负责启动电脑,电脑开机时,BIOS是第一个进入状态的并且唤醒其他电脑部件的。一般在开机画面出现时,迅速按下BIOS热键就可以直接进入BIOS设置页面。
(不同牌子、不同型号的电脑进入BIOS的热键都可能不同,可以在网上查询。另外,开机画面出现时,一般也会有提示)
方法一:恢复BIOS默认值
1、重启电脑,开机画面出现时,按下Esc 进入BIOS界面
2、按F9出现恢复BIOS默认的对话框,选择“YES”并回车
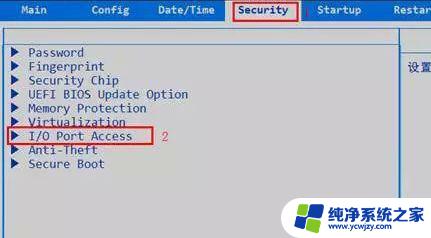
3、最后按下回车保存并重启电脑
方法二:开启USB端口
1、重启电脑,开机画面出现时,按下Esc 进入BIOS界面
2、使用电脑方向键左右移动至“Security”选项卡,选择“I/O Port Access”并回车
3、选中“USB Port”并回车,再将它设置为“Enabled”,最后按下F10保存设置
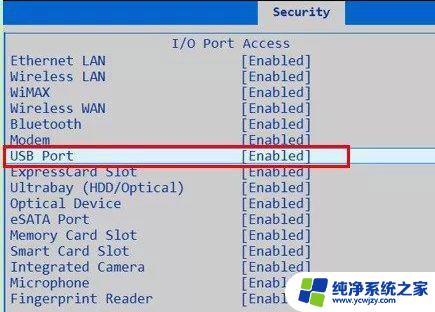
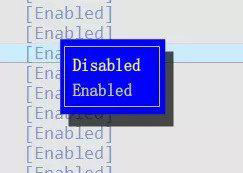
插入U盘后提示未成功安装驱动
02
连接U盘后,电脑右下角显示「未能成功安装设备驱动程序」。像这种情况可以参考以下解决方法。

方法一:重装驱动程序
在电脑官网上下载相应驱动进行安装,并重启设备。
1、同时按住“win+X”,在弹出的页面中选择“设备管理器”
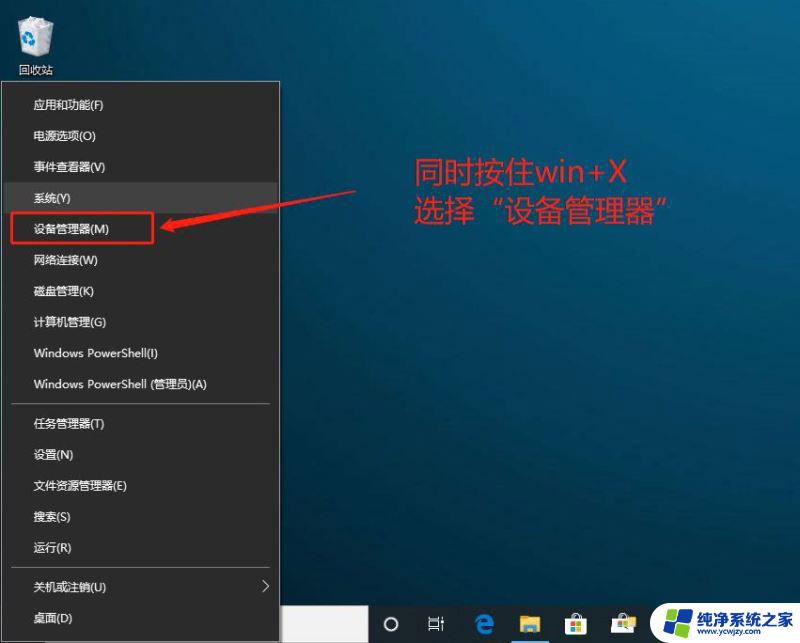
2、在页面中,选择“通用串行总线控制器”,右键“USB Root Hub”,选择“卸载”或“删除”
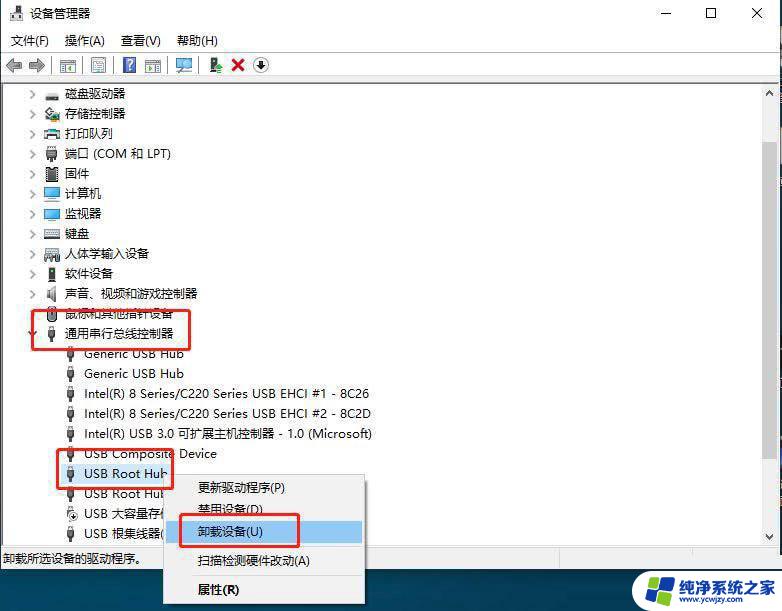
3、最后重启电脑,系统会自动重装(注意需要先下载相应驱动)
方法二:更新驱动程序
1、同时按住“win+X”,在弹出的页面中选择“设备管理器”
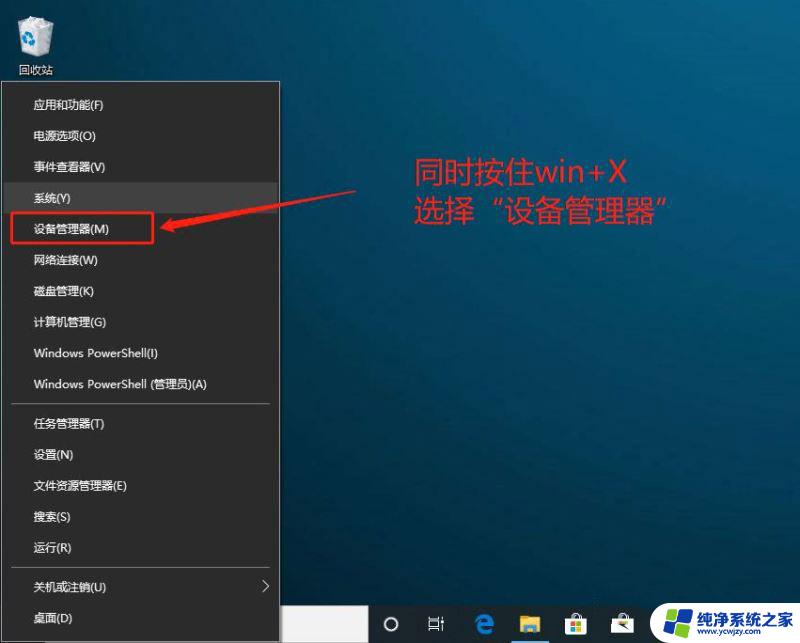
2、在页面中,选择“通用串行总线控制器”,右键“USB大容量存储设备”,选择“更新驱动程序”
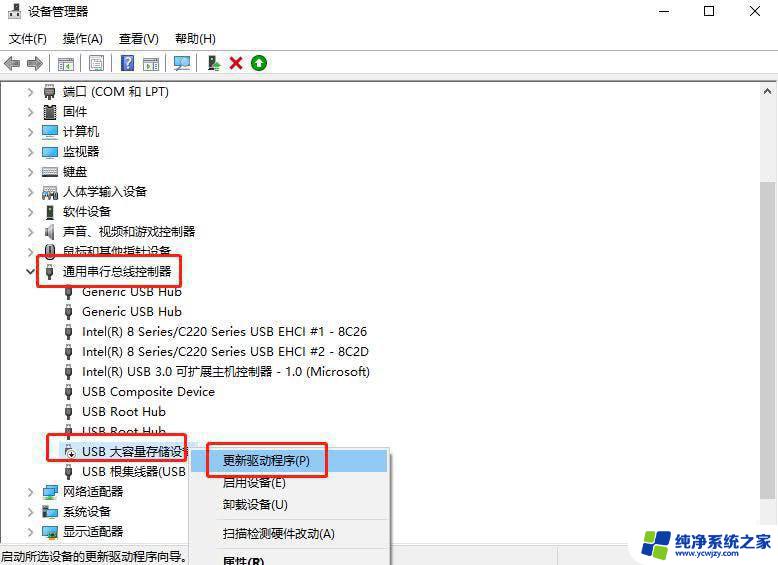
3、选择“自动搜索更新的驱动程序软件”,按照指引进行下一步操作
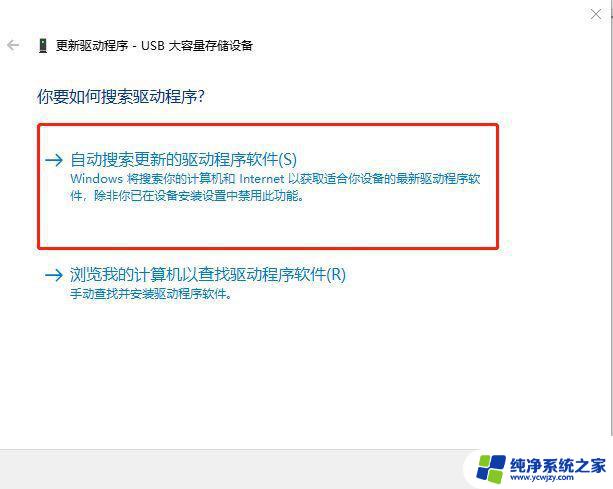
方法三:卸载设备并重新识别驱动
1、同时按住“win+X”,在弹出的页面中选择“设备管理器”
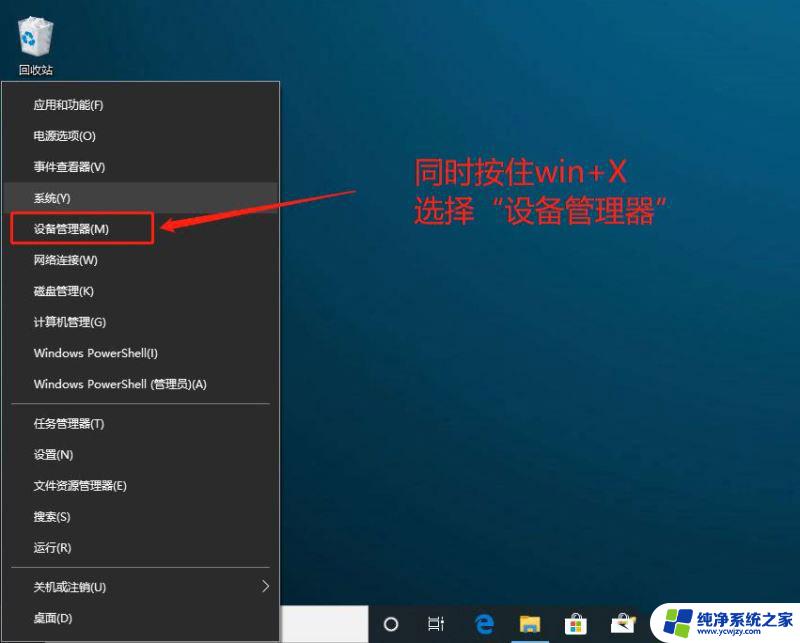
2、在页面中,选择“通用串行总线控制器”,右键“USB大容量存储设备”,选择“卸载设备”
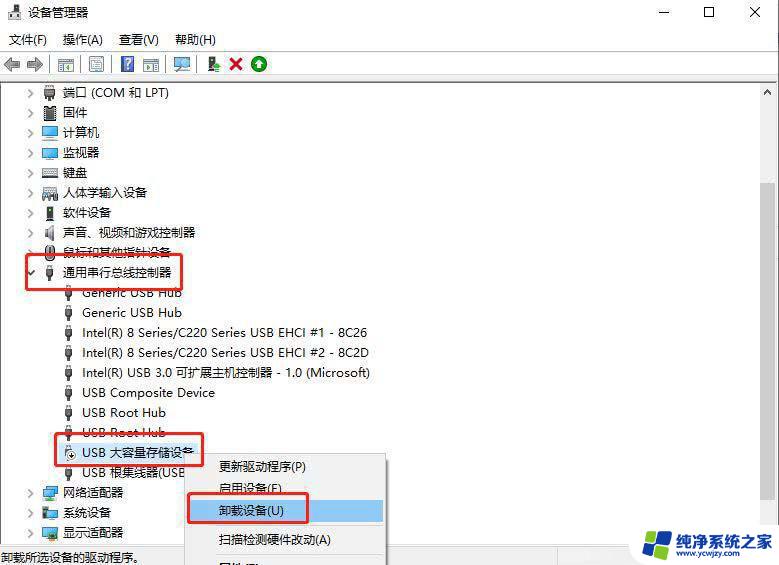
3、最后重启电脑,系统会自动重新识别驱动
以上就是电脑U盘无法识别的全部内容,如果有任何不清楚的地方,您可以按照小编提供的方法进行操作,希望这能帮助到大家。