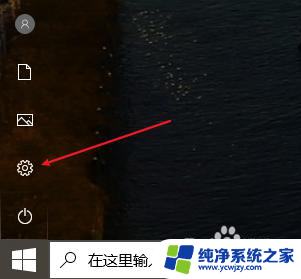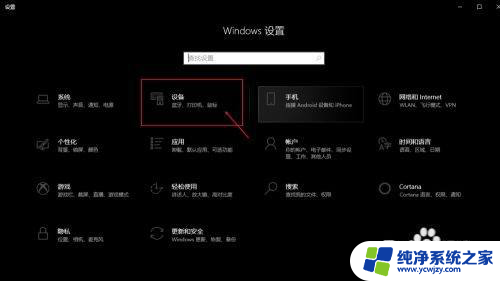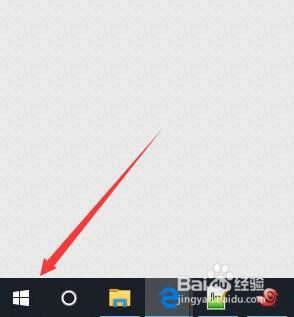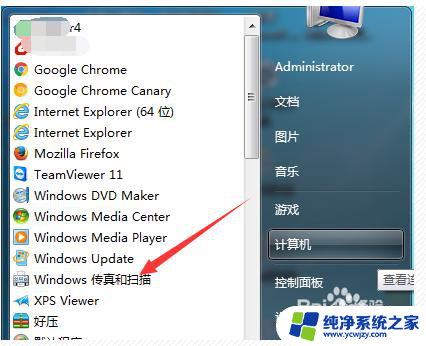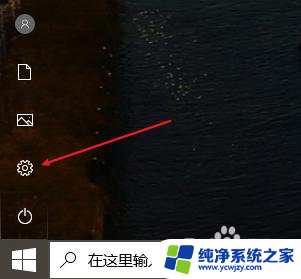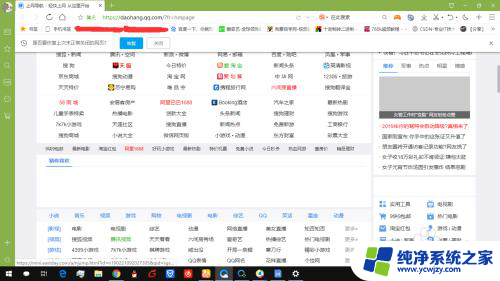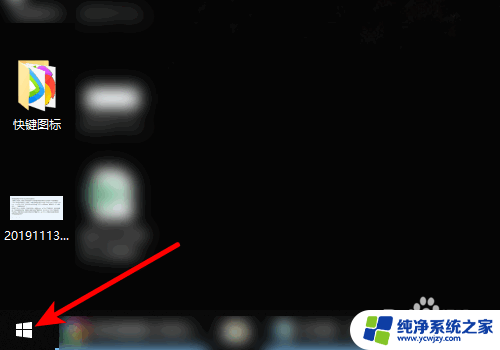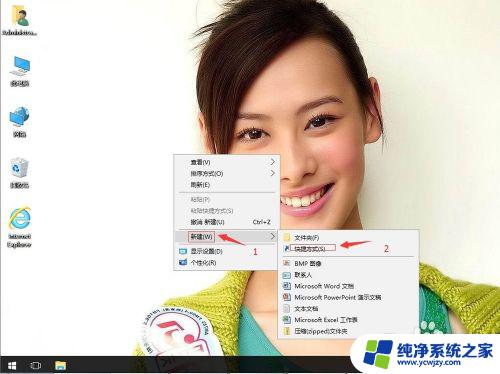win10打印机扫描快捷方式 如何将Win10扫描仪快捷方式添加到桌面
更新时间:2023-09-01 12:54:11作者:yang
win10打印机扫描快捷方式,在如今数码化的时代,打印机和扫描仪已经成为我们生活中不可或缺的设备,对于一些不太熟悉电脑操作的人来说,找到并启动扫描功能可能会稍显麻烦。幸运的是Windows 10系统提供了一个简单的解决方案,即将扫描仪的快捷方式添加到桌面上。通过这种方式,我们可以轻松地进入扫描功能,无需在开始菜单或控制面板中进行繁琐的搜索。本文将向大家介绍如何在Win10系统中添加扫描仪快捷方式,并帮助大家更加高效地利用打印机和扫描仪的功能。
具体方法:
1.点击设备
打开电脑设置,选择设备选项。
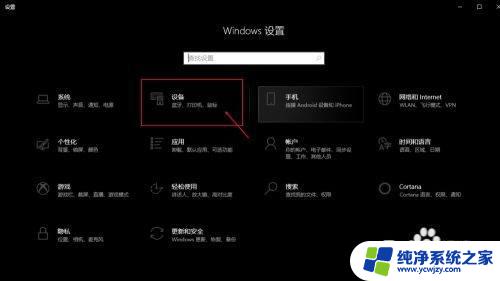
2.点击设备和打印机
选择右侧的设备和打印机。
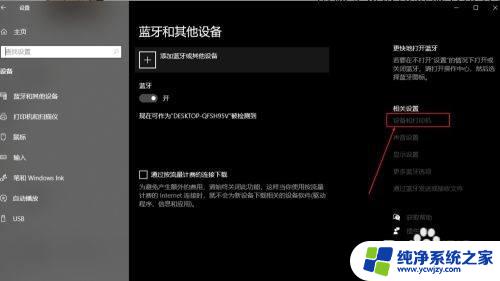
3.打开扫描仪
双击扫描仪图标。
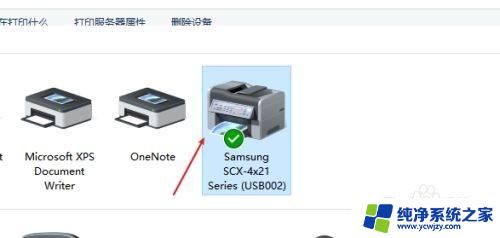
4.创建快捷方式
找到扫描文档或者图片,右键点击。选择创建快捷方式,桌面就有了快捷图标了。
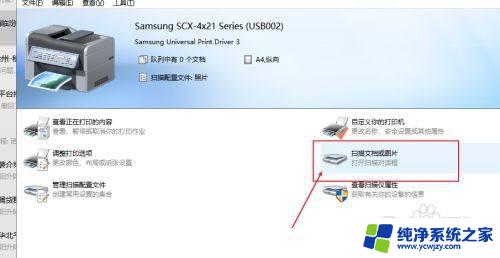
以上就是win10打印机扫描快捷方式的全部内容,如果您也遇到了同样的情况,可以参照小编的方法来解决,希望这能帮到您。